ps调出室内人像图片淡淡的黄灰色
6、创建色彩平衡调整图层,对阴影,高光进行调整,参数设置如图13,14,效果如图15。这一步加强图片的对比度。
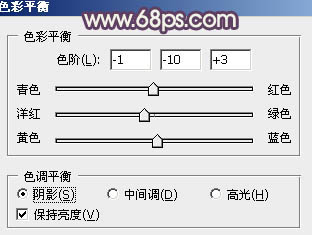
<图13>
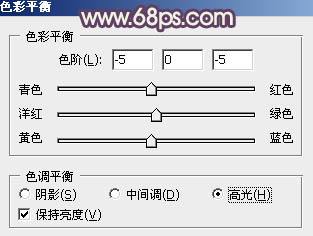
<图14>

<图15>
7、创建曲线调整图层,对RGB、红、蓝进行调整,参数设置如图16- 18,效果如图19。这一步增加图片暗部蓝色。
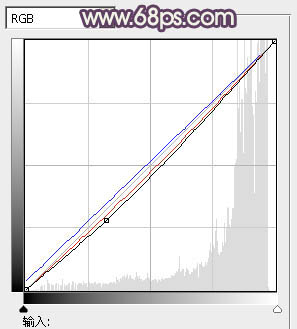
<图16>
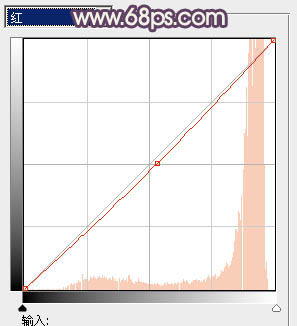
<图17>
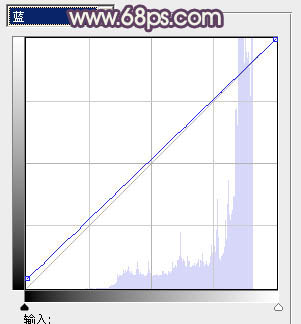
<图18>

<图19>
8、创建色相/饱和度调整图层,适当降低全图饱和度,参数设置如图20,效果如图21。
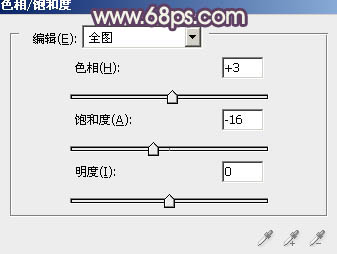
<图20>

<图21>
9、按Ctrl+ Alt + 2 调出高光选区,按Ctrl + Shift + I 反选。新建一个图层填充暗褐色:#715E3F,混合模式改为“排除”,不透明度改为:30%,效果如下图。

<图22>
10、新建一个图层,按Ctrl+ Alt + Shift + E 盖印图层。简单的给人物磨一下皮,消除皮肤部分的杂色,方法任选。大致效果如下图。

<图23>
11、新建一个图层,盖印图层。用减淡工具稍微加强一下肤色的高光部分,增强肤色质感,效果如下图。

<图24>
12、创建可选颜色调整图层,对红、黄、白进行调整,参数设置如图25- 27,效果如图28。这一步微调整体颜色。
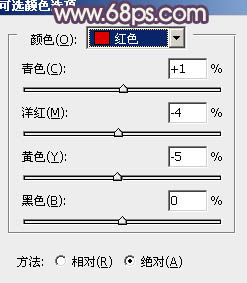
<图25>
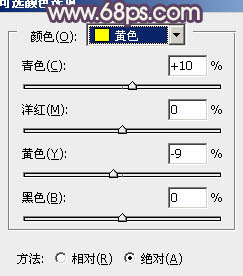
<图26>
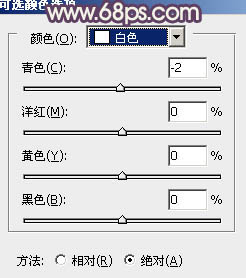
<图27>

<图28>
13、按Ctrl+ J 把当前可选颜色调整图层复制一层,加强整体颜色,效果如下图。

<图29>
最后修饰一下细节,完成最终效果。

下一篇:ps调亮照片和颜色加深




























