ps调出美女婚片柔美的清新色调
2022-12-25 23:10:13
来源/作者: /
己有:0人学习过
效果图:

原图:

步骤:
1、打开原图素材,按Ctrl + J 把背景图层复制一层,得到“图层1”,创建可选颜色调整图层,对红、青、白、中性色进行调整2、创建可选颜色调整图层,
对红、青、白、中性色进行调整
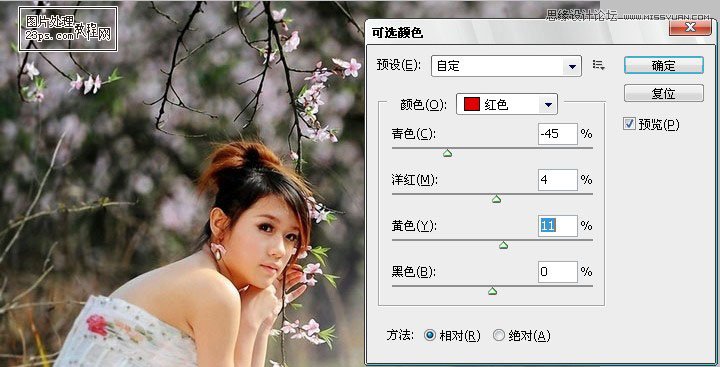
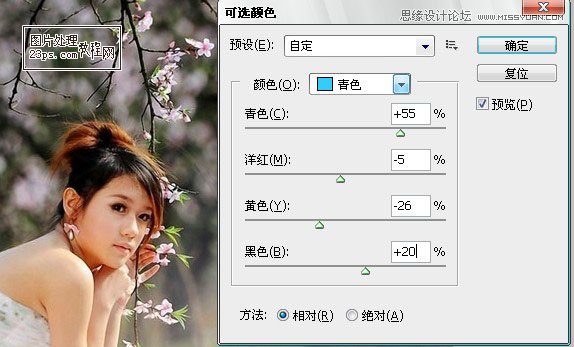
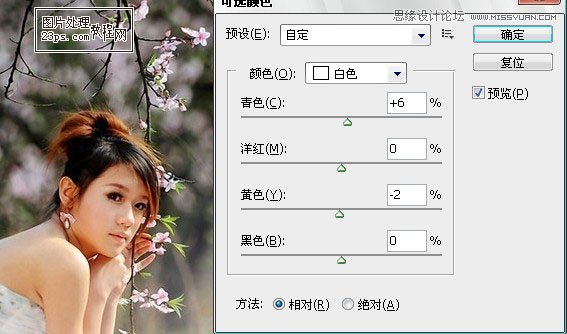
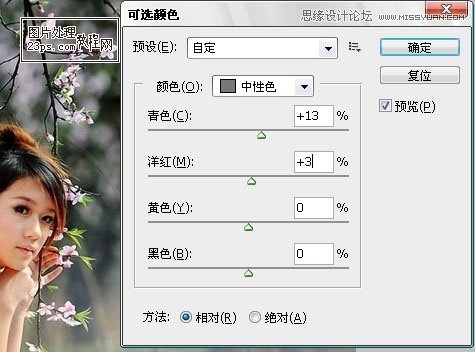
2.按Ctrl + J 把当前可选颜色调整图层复制一层,加强整体颜色,确定后把图层不透明度改为:70%

3.创建曲线调整图层,RGB,蓝进行调整,参数设置如图
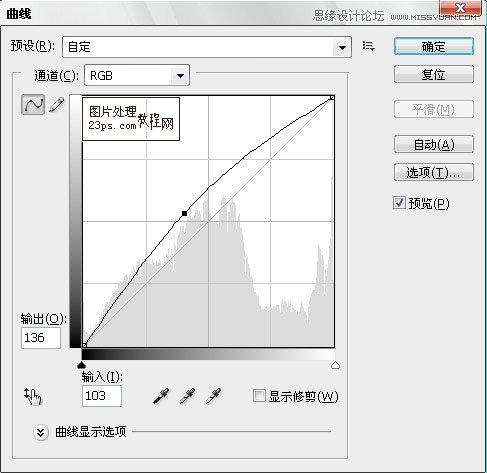
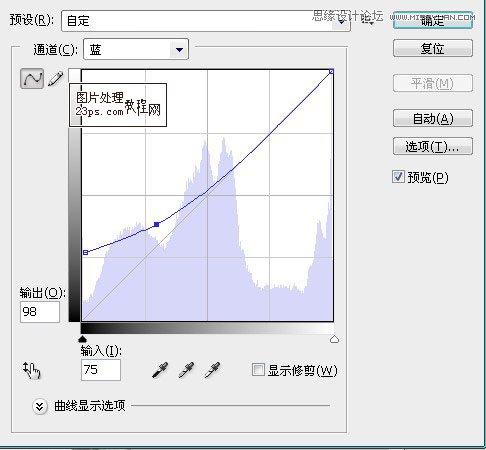

上一篇:ps基础四步为图片调出时尚色调
下一篇:ps调出美女忧郁的灰橙调特效




























