ps黄褐色非主流特效
2022-12-25 22:44:11
来源/作者: /
己有:59人学习过
3、创建色彩平衡调整图层,对阴影、中间调、高光进行调整,参数设置如图9- 11,效果如图12。这一步增加图片高光部分的颜色。
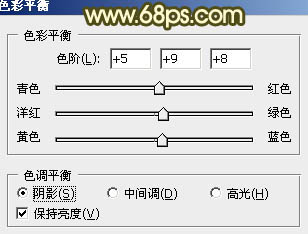
<图9>
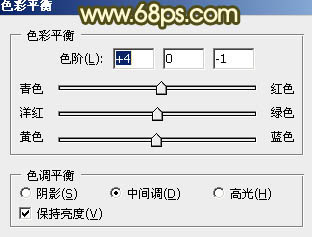
<图10>
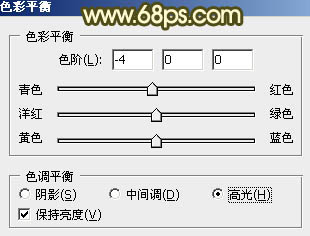
<图11>

<图12>
4、把背景图层复制一层,按Ctrl+ Shift + ] 置顶,按住Alt键添加图层蒙版,用白色画笔把人物部分擦出来,如下图。

<图13>
5、调出当前图层蒙版选区,创建曲线调整图层,对RGB进行调整,把人物部分稍微调亮一点,参数及效果如下图。
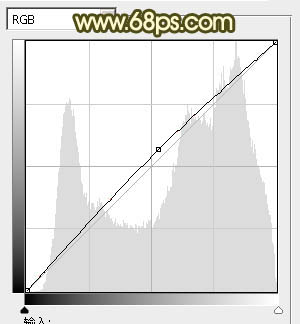
<图14>

<图15>
6、调出当前图层蒙版选区,创建可选颜色调整图层,对红、黄、洋红、白、黑进行调整,参数设置如图16- 20,效果如图21。这一步把人物部分稍微调红润。
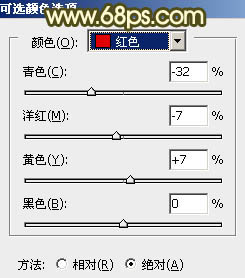
<图16>
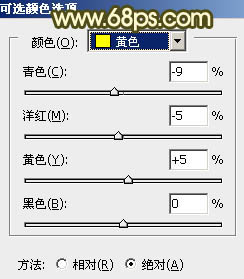
<图17>
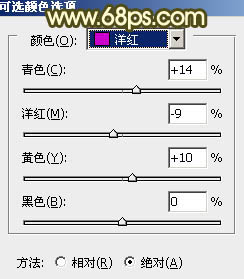
<图18>

<图19>
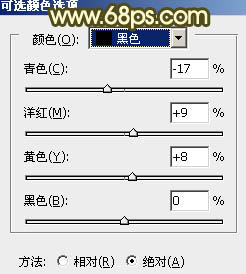
<图20>

<图21>
7、调出当前图层蒙版选区,创建亮度/对比度调整图层,适当增加图片的对比度及亮度,参数及效果如下图。

<图22>

<图23>
上一篇:ps处理外景图片浓情的巧克力色

























