ps打造柔和的古典暗绿色外景婚纱照片
2022-12-25 23:54:43
来源/作者: /
己有:58人学习过
7、新建一个图层,盖印图层。按Ctrl + Alt + ~ 调出高光选区,按Ctrl + J 把选区部分图像复制到新的图层,混合模式改为“滤色”,加上图层蒙版,用黑色画笔把人物部分擦出来,效果如下图。

8、创建可选颜色调整图层,对白色进行调整,参数设置如图12,效果如图13。
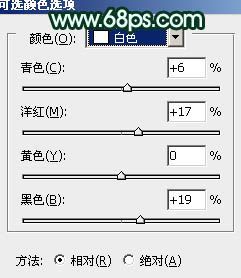


8、创建可选颜色调整图层,对白色进行调整,参数设置如图12,效果如图13。
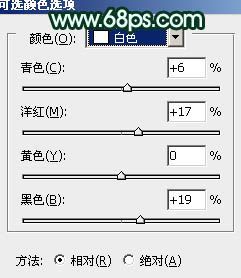

上一篇:ps打造流行的青褐色外景婚纱照片
下一篇:ps质感中性色调人物调色教程



![[非主流PS教程] 非主流图片制作教](https://img.lvups.com/d/file/titlepic/2022/12/25/ezubq003eyi.jpg)
![[非主流PS教程] 非主流ps教程:非主](https://img.lvups.com/d/file/titlepic/2022/12/25/rkudu2pcc44.jpg)























