ps非主流眼镜美女教程
2022-12-25 22:22:20
来源/作者: /
己有:16人学习过
五、新建一个图层,按Ctrl + Alt + Shift + E 盖印图层,执行:滤镜 > 模糊 > 高斯模糊,数值为6,确定后执行:图像 > 调整 > 亮度/对比度,参数设置如图8,然后按Ctrl + U 调整色相/饱和度,参数设置如图9,确定后加上图层蒙版,用黑色画笔把人物部分擦出来,效果如图10。
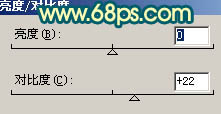
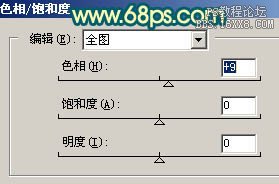

六、创建可选颜色调整图层,对红色进行调整,参数设置如图11,效果如图12。
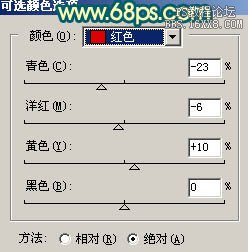

七、新建一个图层,盖印图层。图层混合模式改为“滤色”,图层不透明度改为:30%,效果如下图。

八、创建色彩平衡调整图层,参数设置如图14,效果如图15。
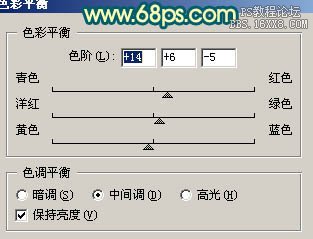

九、创建色相/饱和度调整图层,对蓝色进行调整,参数设置如图16,效果如图17。


上一篇:PS调非主流青色效果
下一篇:ps树廊中的非主流美女教程

























