ps调出晶莹通透的非主流肤色
2022-12-25 21:44:24
来源/作者: /
己有:14人学习过

效果图:

原图

01.用Photoshop打开原图,复制一层(图层1),转入Portraiture滤镜进行磨皮
PS:这张片子原图还不错,不磨皮也可以,看个人爱好,也可以使用其他方法来磨皮.
02.盖印图层得到图层2,建立曲线调整层,参数如图:
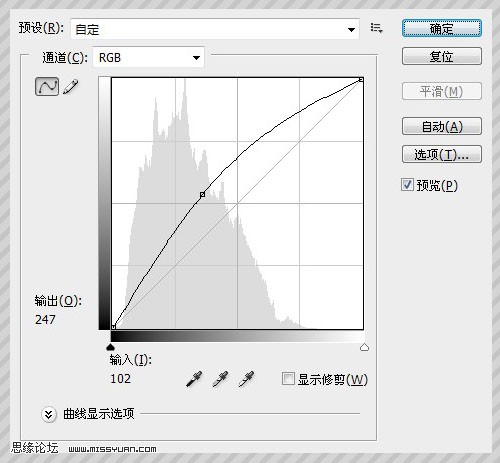
这里要注意一点,曲线调整完之后,需要使用黑色的画笔把图片中显色部分擦掉,根据白色的程度不同,适当的降低笔刷的不透明度,看下一下图层蒙版的截图吧.

此时的效果图

03.建立通道混合器调整层,分别对三个通道进行调整,参数如图:
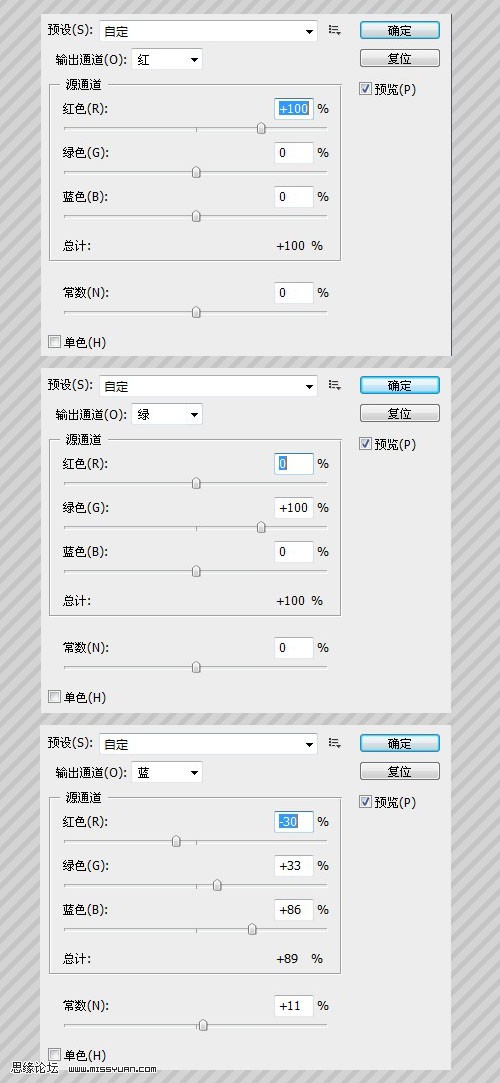
上一篇:ps躺在树下的90后美女




























