ps韩系红褐色非主流教程
2022-12-25 21:46:51
来源/作者: /
己有:6人学习过
3、创建可选颜色调整图层,对红、青、蓝、白、黑进行调整,参数设置如图10- 14,效果如图15。这一步主要给图片高光部分增加淡黄色。
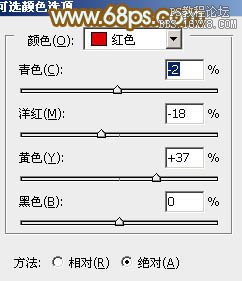
<图10>
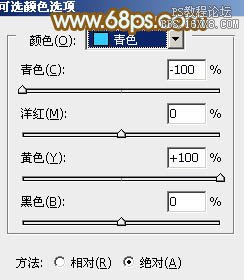
<图11>
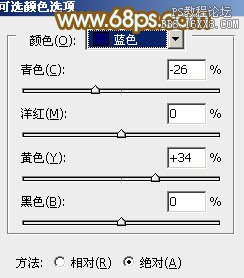
<图12>
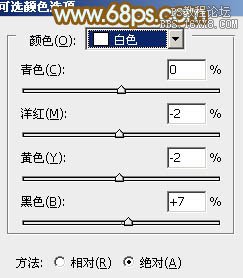
<图13>
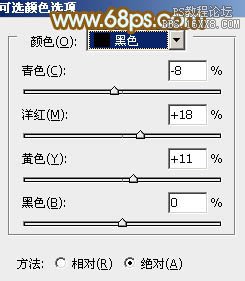
<图14>
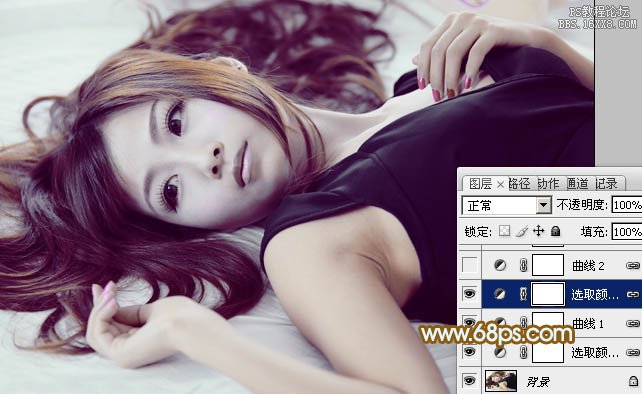
<图15>
4、创建曲线调整图层,对RGB、绿、蓝进行调整,参数设置如图16- 18,效果如图19。这一步给图片增加蓝紫色。
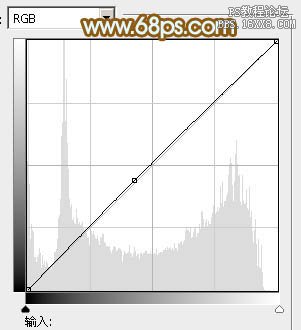
<图16>
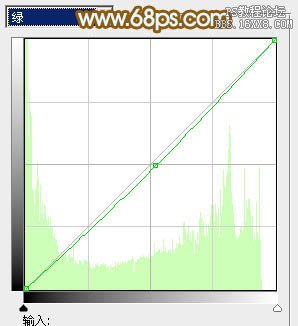
<图17>
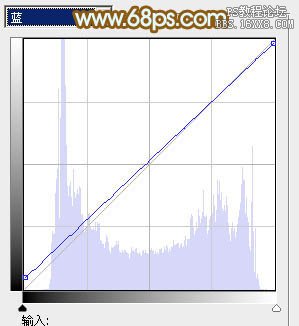
<图18>

<图19>
5、创建可选颜色调整图层,对红、黄、洋红、白、黑进行调整,参数设置如图20- 24,效果如图25。这一步把图片的主色转为黄褐色。
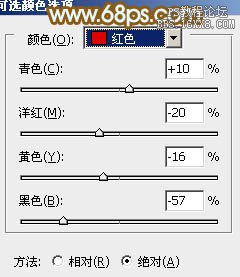
<图20>
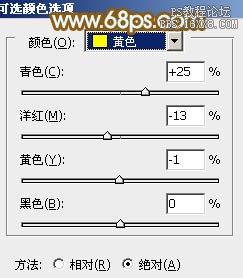
<图21>
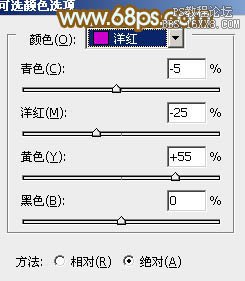
<图22>
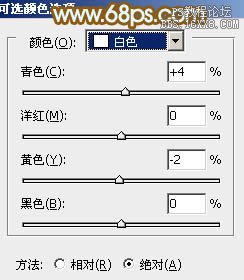
<图23>
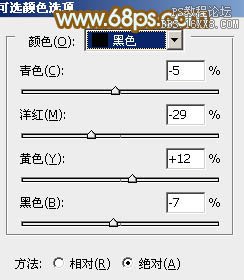
<图24>

<图25>
6、按Ctrl+ Alt + 2 调出高光选区,按Ctrl + Shift + I 反选,新建一个图层填充红褐色:#9B8D8C,混合模式改为“滤色”,不透明度改为:30%,效果如下图。这一步给图片暗部增加褐色。

<图26>
上一篇:ps树叶边的非主流美女教程

























