教你用ps调出淡青色照片
2022-12-25 20:57:57
来源/作者: /
己有:20人学习过
8、创建曲线调整图层,对红、绿、蓝进行调整,参数设置如图17- 19,效果如图20。这一步给图片增加淡蓝色。
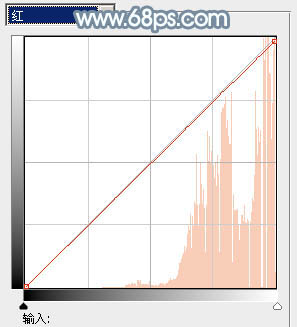
<图17>
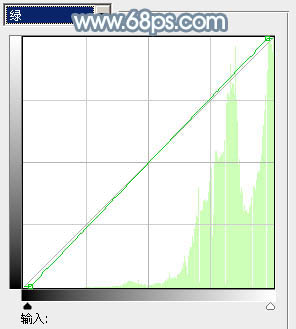
<图18>
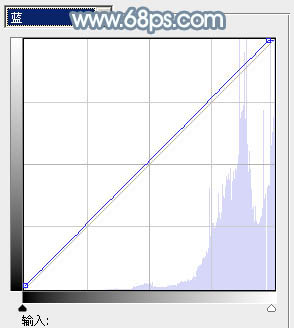
<图19>

<图20>
9、创建可选颜色调整图层,对青色进行调整,参数及效果如下图。这一步微调图片中的青色。
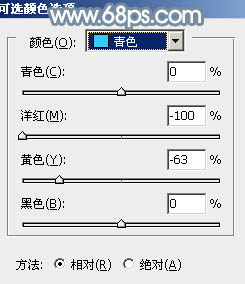
<图21>

<图22>
10、把背景副本图层复制一层,按Ctrl+ Shift + ] 置顶,按住Alt键添加图层蒙版,用白色画笔把人物脸部及肤色部分擦出来,效果如下图。

<图23>
11、创建曲线调整图层,对RGB,蓝通道进行调整,参数设置如图24,确定后按Ctrl+ Alt + G 创建剪贴蒙版,效果如图25。这一步把人物肤色部分调亮。
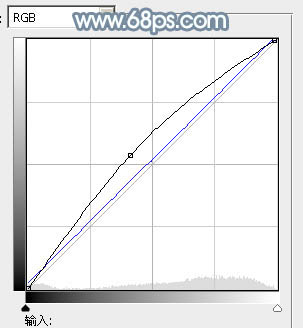
<图24>

<图25>
上一篇:ps河边非主流短裙美女教程
下一篇:ps坐在长凳上的白帽美女

























