Photoshop可选颜色制作深红色调艺术图片
此Photoshop调色教程非本站原创.教程中用到的素材人物源于网络.绝无冒犯之意,仅做引用.如有版权问题请联系删除.教程中的图片水印非本站打上.如果问题请联系删除.谢谢.希望大家喜欢这教程.
本ps教程主要是用可选颜色来改变图片的主体色调然后再适当的调下色彩的色相饱和度就可以制作出自己喜爱的颜色效果!
原图

最终效果

1、打开原图新建调整图层选择“可选颜色”分别对红,绿,蓝三个颜色 进行设置,参数设置如下图所示。
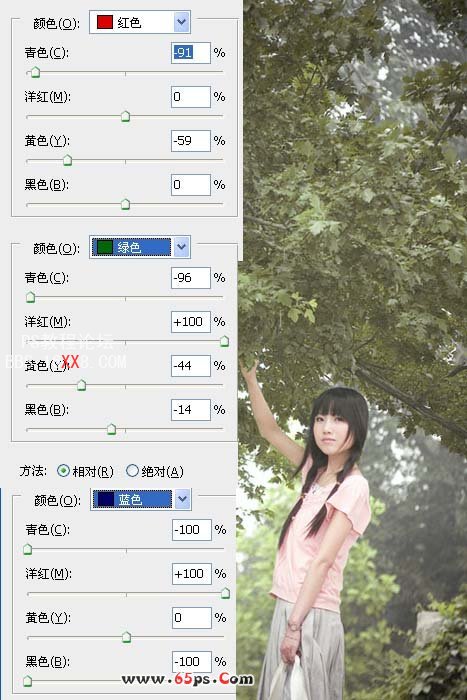
2、再次新建调整图层选择“可选颜色”分别对红,黄,洋红进行设置,参数设置如下图。
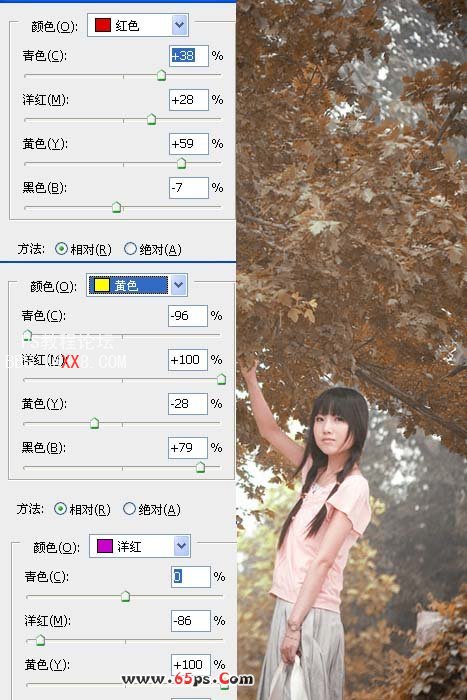
3、把刚才的调整图层复制一份,然后再对红,黄,洋红进行设置,参数设置如下图。
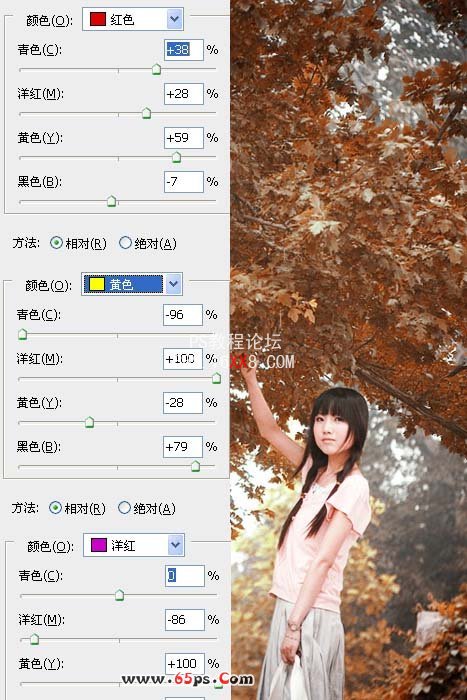
4、合并所有图层,然后按按Ctrl+U打开“色相/饱和度”对话框,参数设置如下图所示,单击确定后再按下Ctrl+M打开“曲线”对话框进入调整。
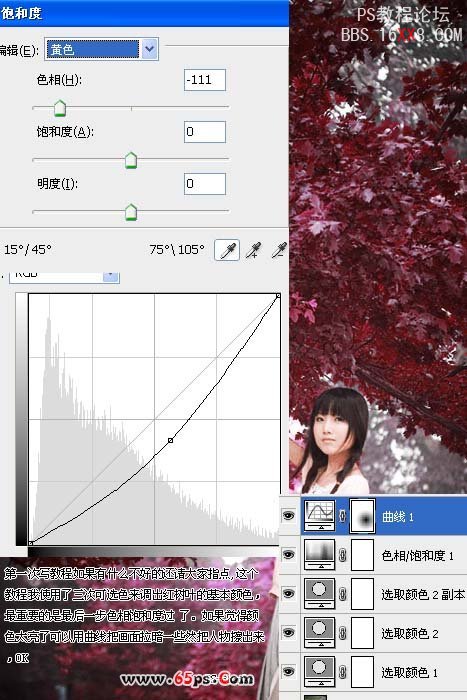
最终效果如图所示。

上一篇:糖果色,调色视频教程分享
下一篇:ps处理反光非主流效果




























