PS调出可爱的非主流姐妹照片
2022-12-25 22:19:44
来源/作者: /
己有:14人学习过
五、创建色彩平衡调整图层,参数设置如图14,确定后把图层混合模式改为“柔光”,图层不透明度改为:60%,用黑色画笔把人物部分擦出来,效果如图15。
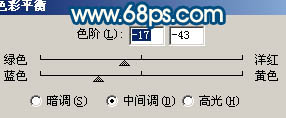

六、新建一个图层,盖印图层。选择菜单:图像 > 模式 > RGB颜色,选择不合拼。然后创建可选颜色调整图层,对青色进行调整,参数设置如图16,确定后用灰色画笔把布娃娃部分擦出来,效果如图17。
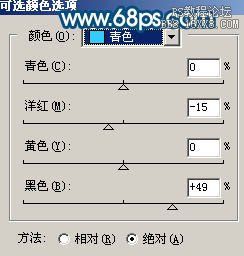

七、创建曲线调整图层,对绿色及蓝色进行调整,参数设置如图18,19,效果如图20。
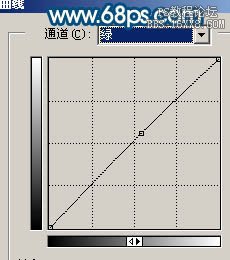
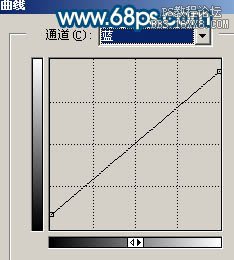

八、新建一个图层,盖印图层。执行:滤镜 > 模式 > 高斯模糊,数值为5,确定后把图层混合模式改为“正片叠底”,图层不透明度改为:30%。

九、创建通道混合器调整图层,对蓝色进行调整,参数设置如图22,效果如图23。
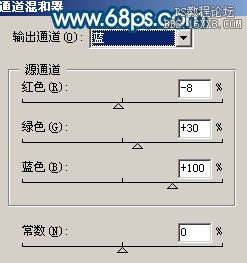

十、创建色相/饱和度调整图层,参数设置如图24,确定后用灰色画笔把人物脸部擦出来,效果如图25。
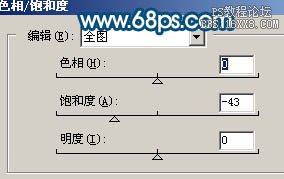

十一、新建一个涂层,盖印图层,适当锐化一下,完成最终效果。



























