ps非主流橙紫色外景情侣图片
7、创建曲线调整图层,对蓝色通道进行调整,参数设置如图16,效果如图17。这一步给图片增加蓝色。
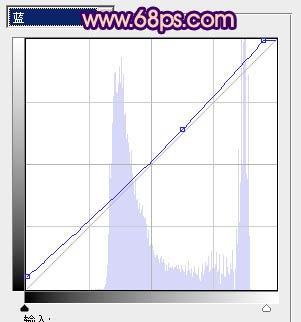
<图16>

<图17>
8、创建色彩平衡调整图层,对阴影,高光进行调整,参数设置如图18,19,效果如图20。这一步增加暗部及高光部分的蓝色。
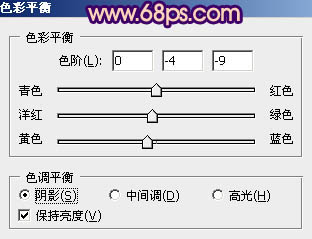
<图18>
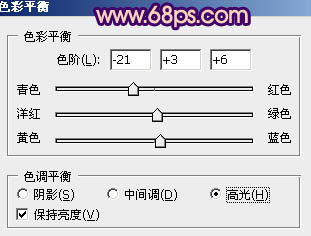
<图19>

<图20>
9、创建可选颜色调整图层,对红、黄、蓝、白进行调整,参数设置如图21- 24,效果如图25。这一步把高光及人物肤色转为橙黄色。
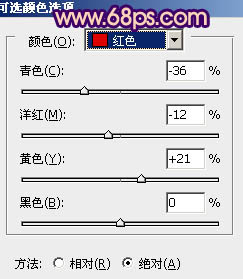
<图21>
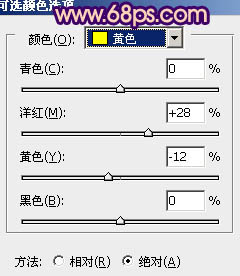
<图22>
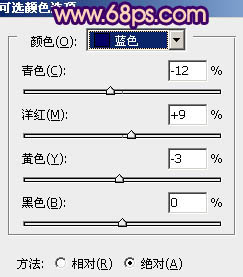
<图23>
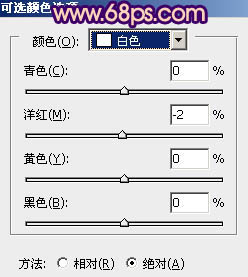
<图24>

<图25>
10、再创建可选颜色调整图层,对红色进行调整,参数设置如图26,确定后把图层不透明度改为:50%,效果如图27。这一步微调人物肤色。
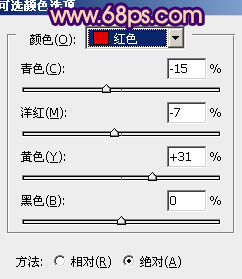
<图26>

<图27>
11、用钢笔勾出人物肤色及脸部,然后用曲线及色彩平衡调整图层微调颜色,数值自定。大致效果如下图。

<图28>
12、创建色彩平衡调整图层,对阴影,高光进行调整,参数设置如图29,30,效果如图31。这一步给图片增加橙黄色。
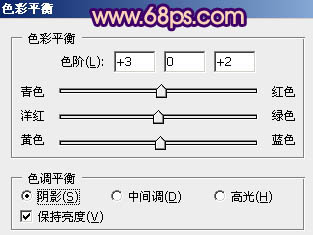
<图29>
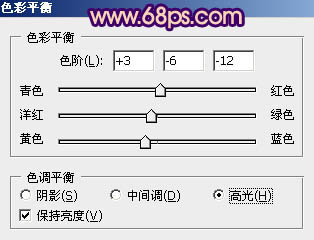
<图30>

<图31>
13、新建一个图层,按Ctrl+ Alt + Shift + E 盖印图层。简单的给人物磨一下皮,再微调一下颜色,大致效果如下图。

<图32>
14、创建可选颜色调整图层,对红,白进行调整,参数设置如图33,34,效果如图35。这一步增加图片高光部分的淡蓝色。
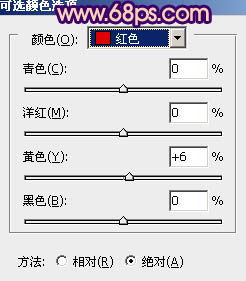
<图33>
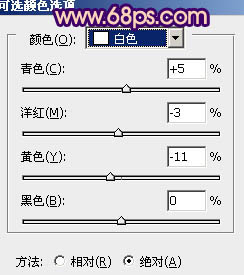
<图34>

<图35>
最后微调一下颜色,完成最终效果。

上一篇:Lab模式下调出非主流情侣照
下一篇:ps调出90后树林结婚照片




























