ps调出古典色彩婚纱照教程
2022-12-25 20:58:11
来源/作者: /
己有:8人学习过
7、创建亮度/对比度调整图层,适当增加图片亮度及对比度,参数设置如图21,确定后把蒙版填充黑色,用白色画笔把需要加强的部分擦出来,如图22。
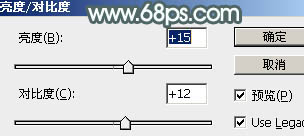
<图21>

<图22>
8、创建曲线调整图层,对RGB、红、绿、蓝通道进行调整,参数设置如图23- 26,效果如图27。这一步把整体稍微调淡,并增加淡蓝色。
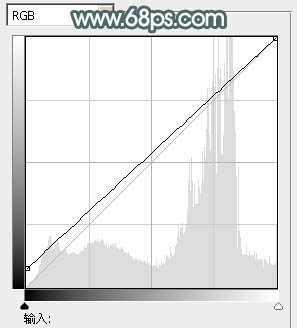
<图23>
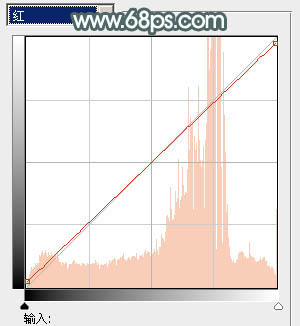
<图24>
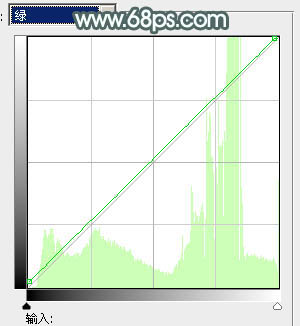
<图25>
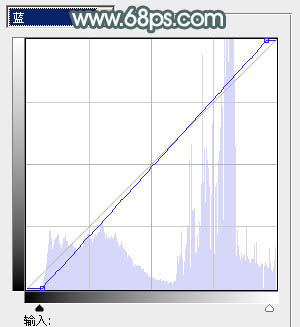
<图26>

<图27>
9、新建一个图层,简单给图片边角部分增加暗部,方法任选,大致效果如下图。

<图28>
10、创建曲线调整图层,对RGB通道进行调整,参数及效果如下图。这一步加强图片颜色对比。
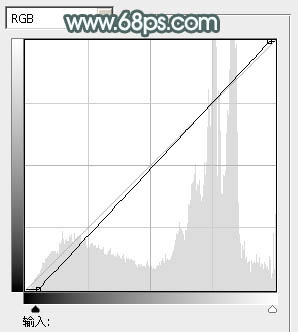
<图29>

<图30>
最后微调一下颜色和细节,完成最终效果。

上一篇:ps吹蒲公英的非主流美女
下一篇:ps可爱的草地上非主流美女教程


























