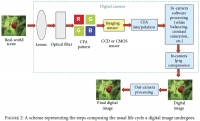ps调出蓝色艺术照片
2022-12-25 19:42:09
来源/作者: /
己有:6人学习过
4、执行“滤镜>液化”命令,选择向前变形工具,设置参数如图5,然后为对人物进行瘦身处理,得到的图像效果如图6。

图5

图6
5、再次执行“液化”命令,选择向前变形工具,设置合适的画笔大小,修饰人物脸型,让脸型呈现出瓜子脸的状态,修饰效果如图7。

图7
6、创建“色阶”调整图层,设置参数如图8,得到的图像效果如图9。

图8

图9
7、创建“自然饱和度”调整图层,设置参数如图10,得到的图像效果如图11。

图10

图11