ps河边洗臭脚的非主流美女教程
2022-12-25 20:22:13
来源/作者: /
己有:15人学习过
6、按Ctrl+ Alt + 2 调出高光选区,按Ctrl + Shift + I 反选,然后创建色彩平衡调整图层,对阴影进行调整,参数及效果如下图。这一步给图片暗部增加黄褐色。
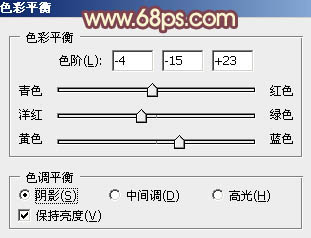
<图20>

<图21>
7、创建曲线调整图层,对RGB、绿、蓝通道进行调整,参数设置如图22- 24,效果如图25。这一步同样把图片暗部颜色调淡。
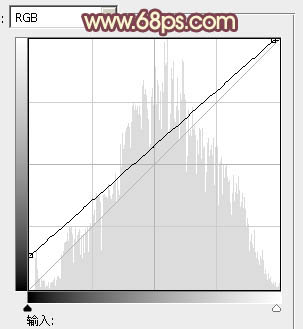
<图22>
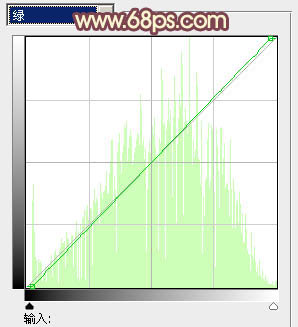
<图23>
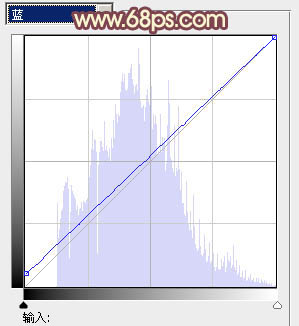
<图24>

<图25>
8、创建色彩平衡调整图层,对阴影、中间调、高光进行调整,参数设置如图26- 28,效果如图29。这一步加强图片暗部及高光部分的颜色。
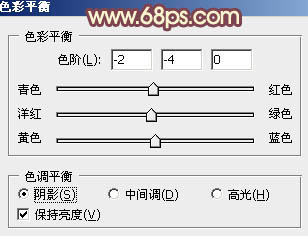
<图26>
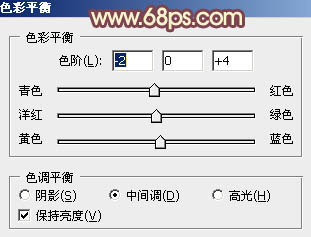
<图27>
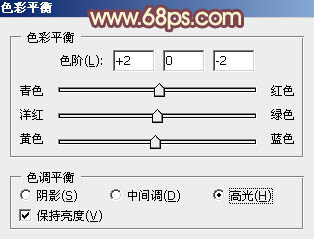
<图28>
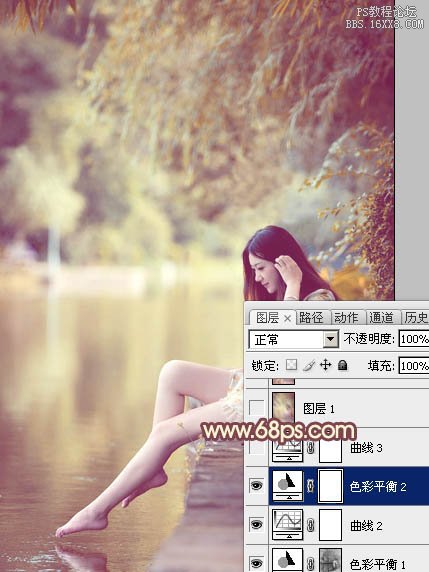
<图29>




























