ps调偏红照片为中性色效果教程
2022-12-25 20:04:21
来源/作者: /
己有:32人学习过
8、选择菜单:图像> 调整 > 亮度/对比度。
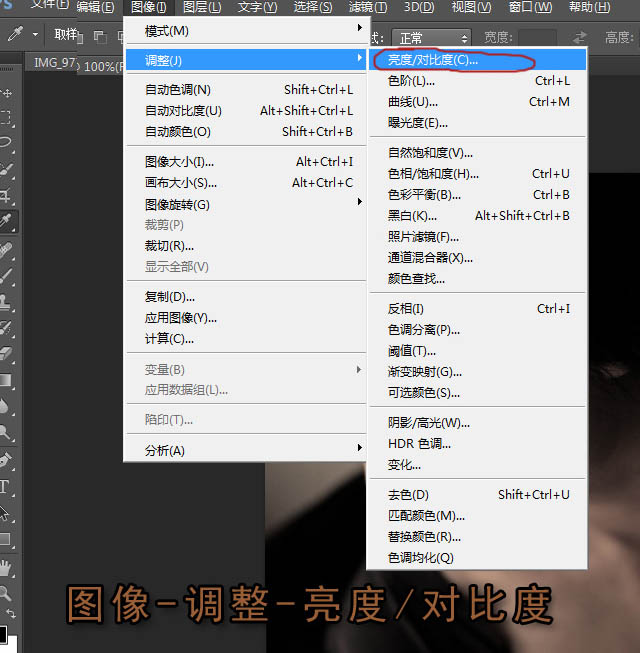
9、增加画面的亮度对比。
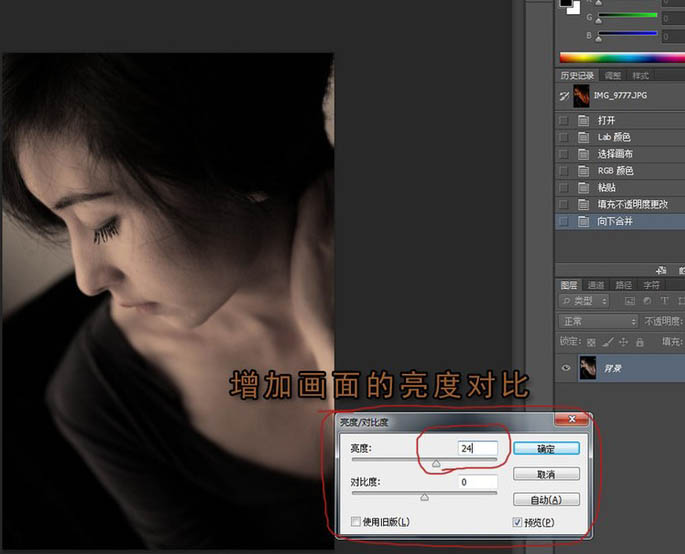
10、开始修饰人物,第一步“液化”。先用矩形选框工具选择需要“液化”的区域,如下图。
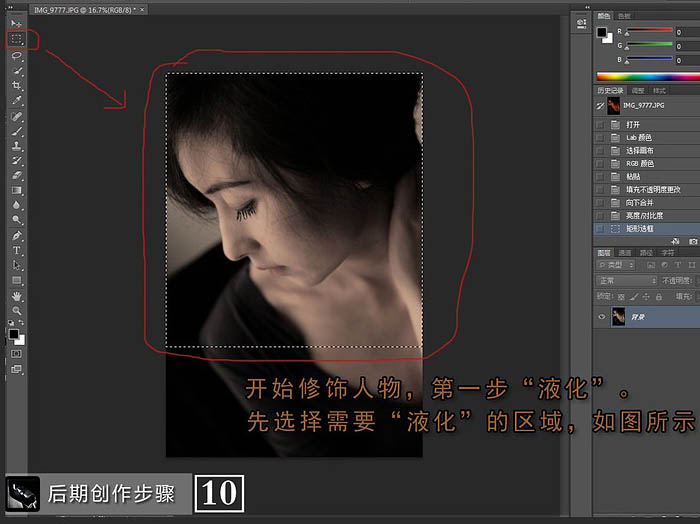
11、选择菜单:滤镜> 液化。
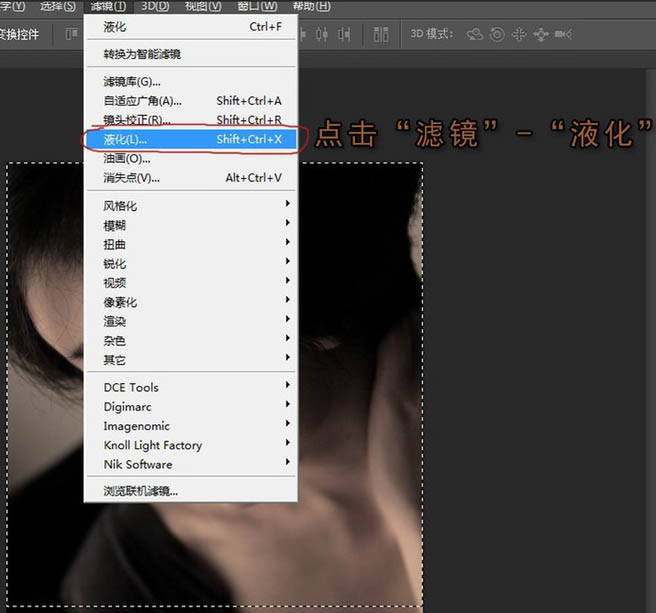
12、选择“向前变形工具”,画笔大小根据自己的需要随意缩放即可。画笔压力为了使液化更加自然顺畅。
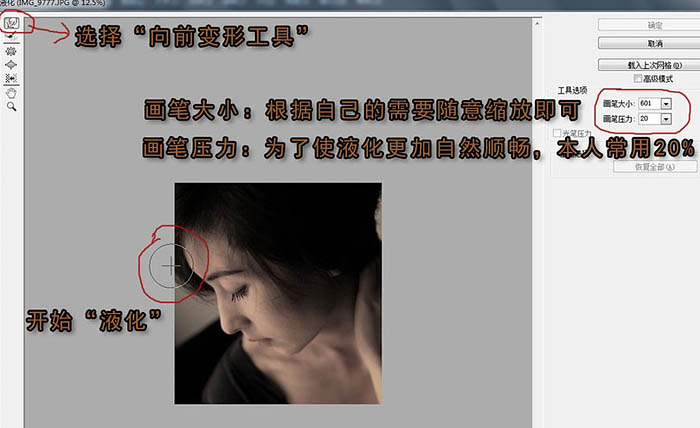
13、液化完成后点确定。
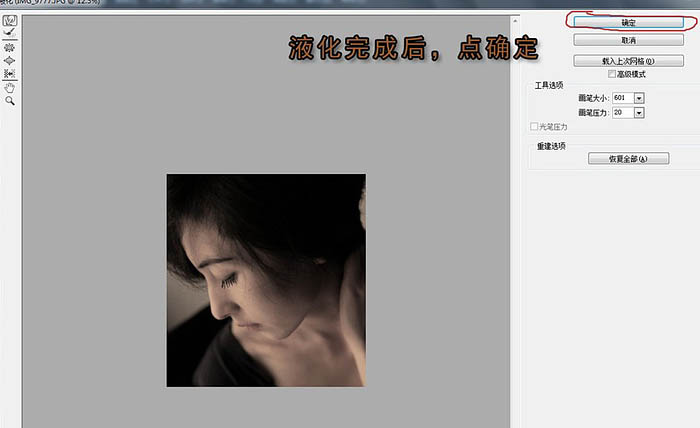
14、选择图章工具,调整画笔大小。
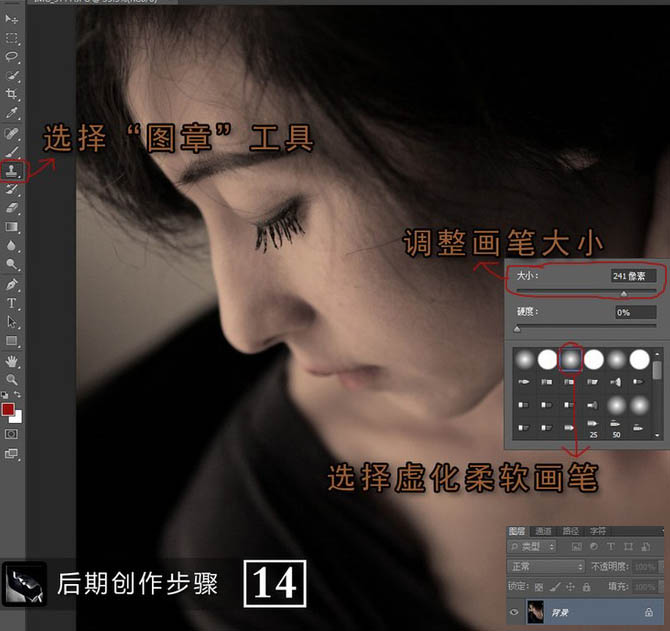
15、磨皮有很多种方法,本篇仅用了图章工具而已。
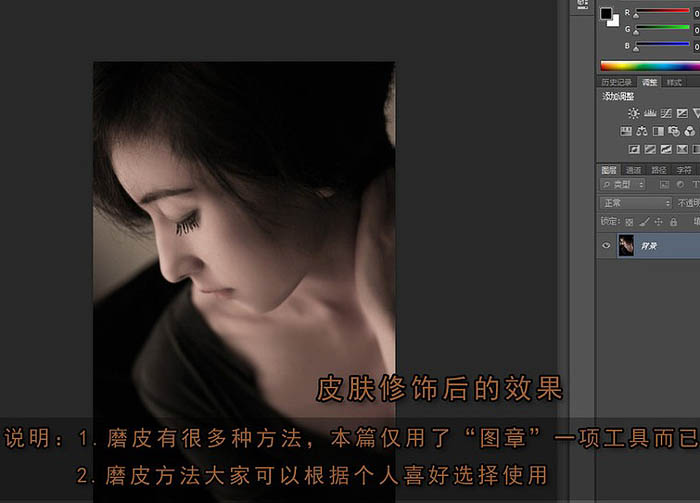
16、选择可选颜色对皮肤进行润色。菜单:图像> 调整 > 可选颜色。
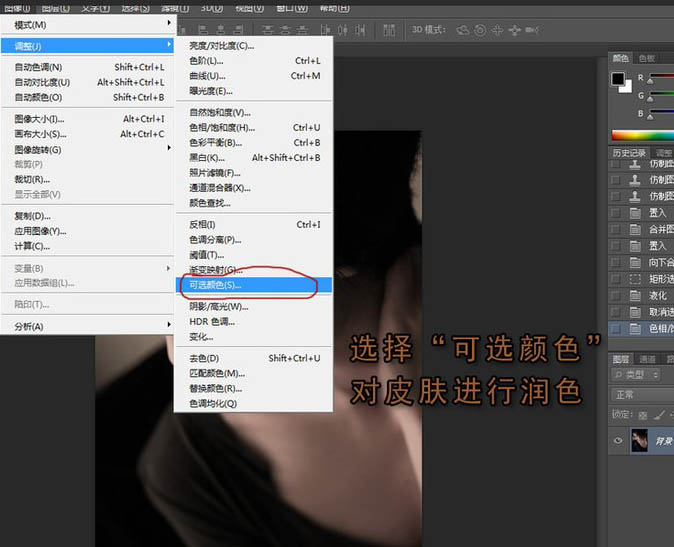
17、选择红色、黄色,黑色调整。
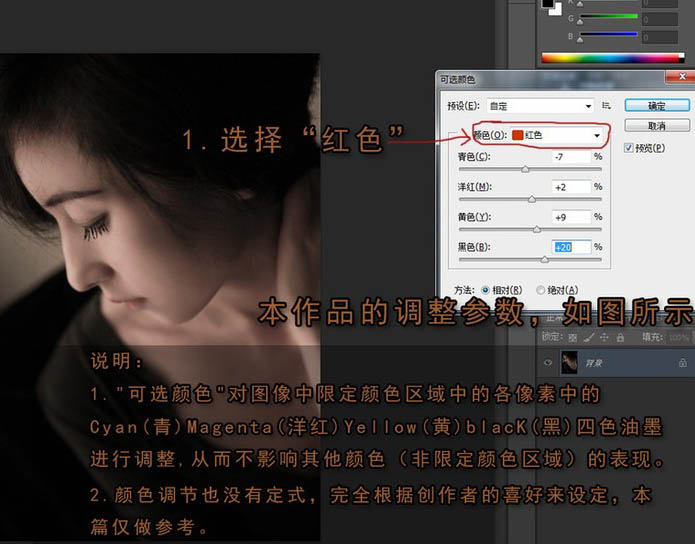
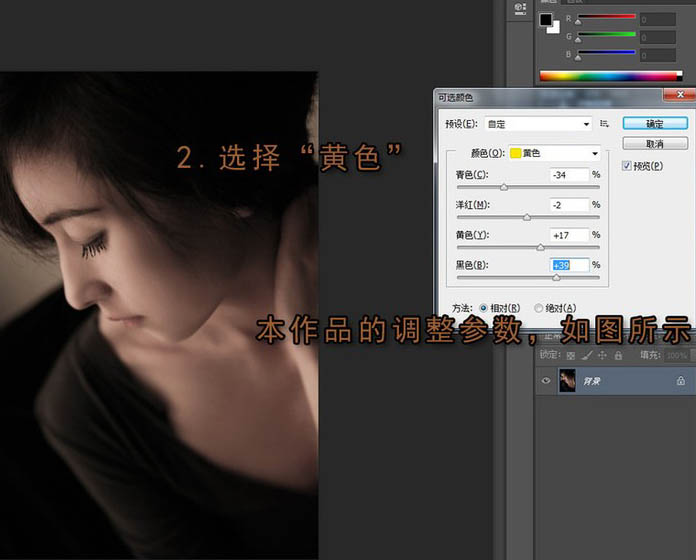
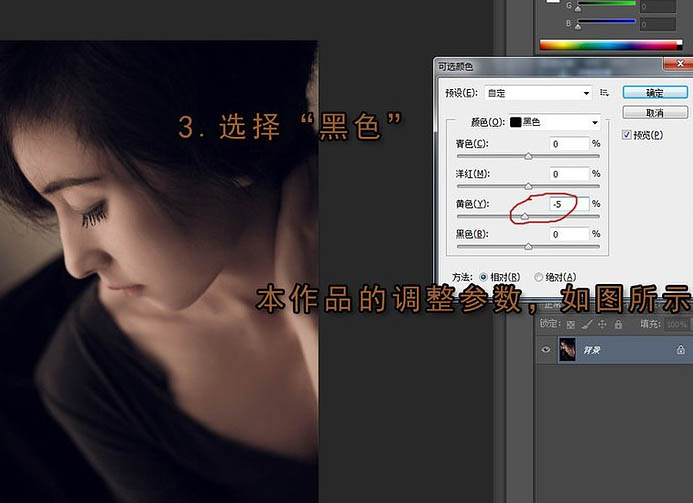
最终效果:





























