后期调色,用PS制作唯美红褐色人像
2022-12-25 20:34:43
来源/作者: /
己有:21人学习过
22、创建曲线调整图层,把RGB通道稍微压暗一点,参数设置如图41,确定后把蒙版填充黑色,然后用透明度较低的柔边白色画笔把人物背光区域擦出来,效果如图42。
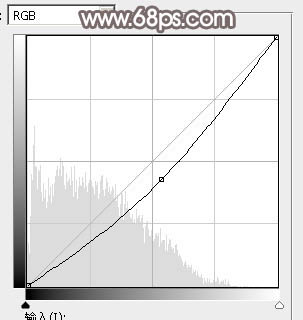
<图41>

<图42>
23、新建一个图层,用椭圆选框工具拉出下图所示的选区,羽化45个像素后填充暗红色:#A4655E,取消选区后把混合模式改为“滤色”,效果如下图。

<图43>
24、按Ctrl + J 把当前图层复制一层,按Ctrl + T 稍微缩小一点,效果如下图。这一步给图片中间区域渲染淡红色高光。
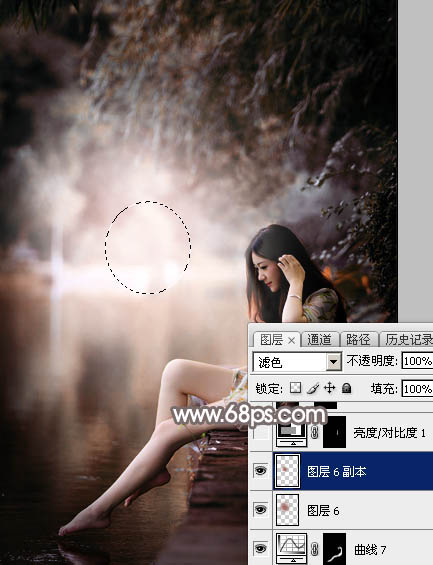
<图44>
25、创建亮度/对比度调整图层,适当增加亮度及对比度,参数设置如图45,确定后把蒙版填充黑色,再用透明度较低的柔边白色画笔把人物左侧受光区域涂亮一点,效果如图46。
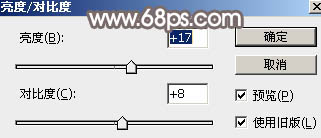
<图45>

<图46>
下一篇:ps后期如何处理蓝天白云




























