ps非主流教程:调橙色牛仔裤美女教程
9、创建可选颜色调整图层,对红、黄、白、中性色进行调整,参数设置如图27- 30,效果如图31。这一步主要把中间调部分的颜色稍微调亮。
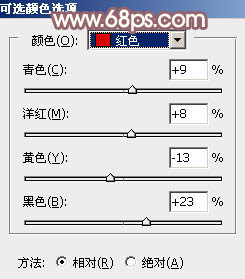
<图27>
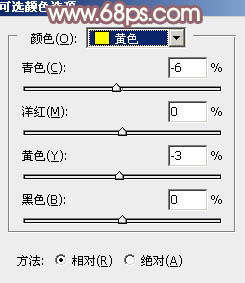
<图28>
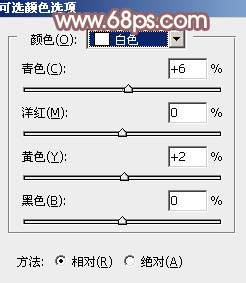
<图29>
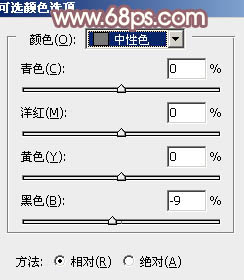
<图30>

<图31>
10、按Ctrl+ J 把当前可选颜色调整图层复制一层,效果如下图。

<图32>
11、创建亮度/对比度调整图层,适当增加亮度及对比度,参数设置如图33,确定后用黑色画笔把人物部分擦出来,效果如图34。
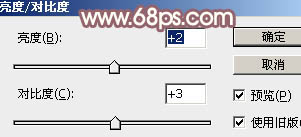
<图33>

<图34>
12、新建一个图层,填充淡黄色:#E3D784,混合模式改为“滤色”,添加图层蒙版,用黑白渐变由左上角至右下角拉出白色至黑色线性渐变。这一步给图片增加高光。

<图35>
13、新建一个图层,按Ctrl+ Alt + Shift + E 盖印图层,简单给人物磨一下皮,把肤色调亮一点。再把背景稍微柔化处理,效果如下图。

<图36>
14、新建一个图层,用椭圆选框工具拉出下图所示的椭圆选区,羽化80个像素后填充暗红色:#956769,混合模式改为“滤色”,效果如下图。

<图37>
15、创建可选颜色调整图层,对红,黄进行调整,参数及效果如下图。这一步微调人物肤色。
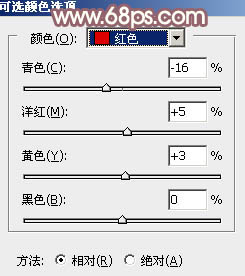
<图38>
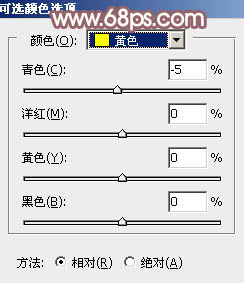
<图39>

<图40>
最后微调一下颜色和细节,完成最终效果。

上一篇:ps草丛中可爱的小美女




























