ps长发甜美非主流美女教程
4、创建可选颜色调整图层,对红、中性、黑进行调整,参数设置如图11- 13,效果如图14。这一步给图片增加淡黄色。
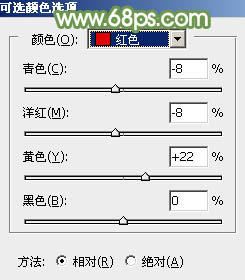
<图11>
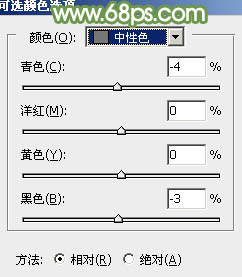
<图12>
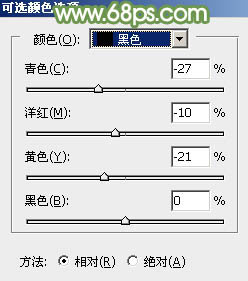
<图13>

<图14>
5、新建一个图层,安装字母键“D”把前背景颜色恢复到默认的黑白,执行:滤镜> 渲染 > 云彩,确定后吧混合模式改为“滤色”,添加图层蒙版,用黑白渐变由上至下拉出白色至黑色线性渐变,效果如下图。

<图15>
6、按Ctrl+ J 把当前图层复制一层,不透明度改为:50%,效果如下图。这两步给图片增加梦幻效果。

<图16>
7、创建亮度/对比度调整图层,是的增加亮度及对比度,参数及效果如下图。
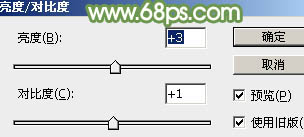
<图17>

<图18>
8、把背景图层复制一层,按Ctrl+ Shift + ] 置顶,安装Alt键添加图层蒙版,用白色画笔把人物部分擦出来,效果如下图。

<图19>
9、把人物部分稍微调亮一点,效果如下图。

<图20>
10、创建曲线调整图层,对各通道进行调整,参数及效果如下图。这一步把主色调淡,并增加青绿色。
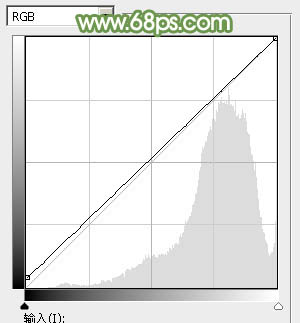
<图21>
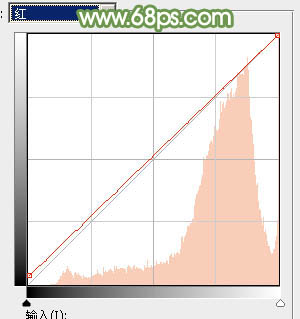
<图22>
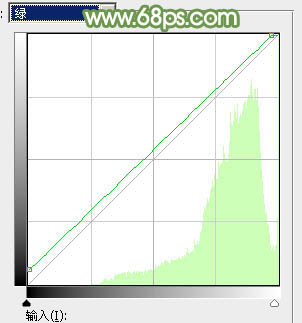
<图23>
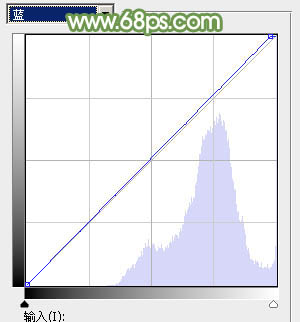
<图24>

<图25>
上一篇:用ps给照片添加色彩
下一篇:ps草丛中可爱的小美女




























