ps为逆光照片做后期实例教程
2022-12-25 20:06:22
来源/作者: /
己有:5人学习过
20、将“图层4副本”的混合模式更改为“柔光”,“不透明度”调整为70%,增加图像的柔化效果。

21、单击“图层”面板底部的“添加图层蒙版按钮”,得到白色的蒙版。选择画笔工具,设置合适的画笔大小。画笔的“不透明度”为30%,然后涂抹人物部分,使其不受柔光的效果的作用。
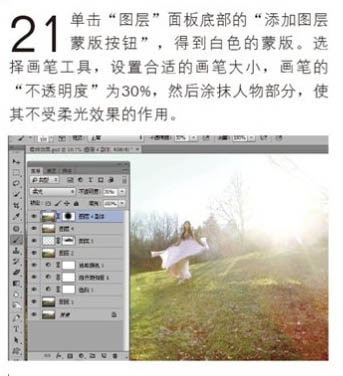
22、按Ctrl+ Shift + Alt + E 盖印图层,得到“图层5”,如图所示。

23、按Ctrl+ J 复制图层5,。得到图层5副本。
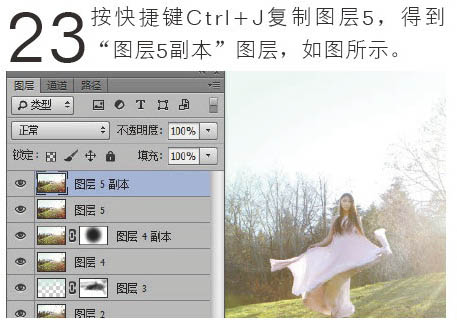
24、选择菜单:滤镜> 其它 > 高反差保留,目的是做锐化。
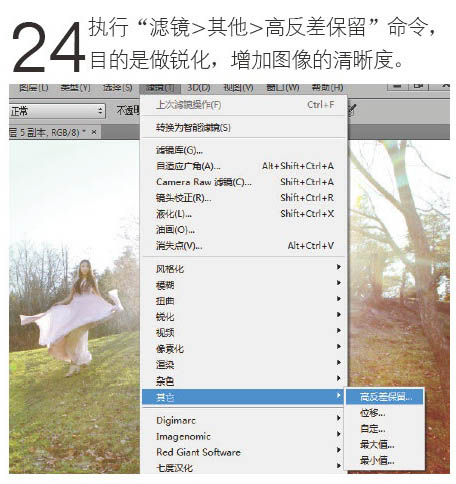
25、设置参数如下图。
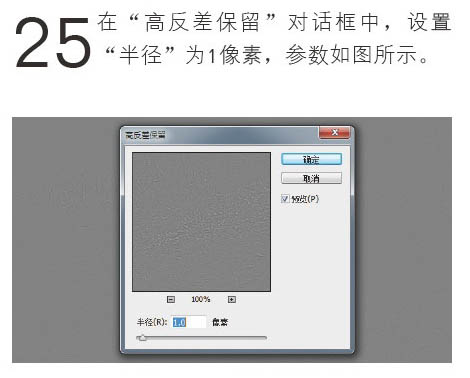
上一篇:紫红色调效果ps教程




























