ps cc教程:调黄色图片
2022-12-25 20:06:53
来源/作者: /
己有:59人学习过
9.新建一个图层并填充橙黄色,颜色号是【#E4AF6C】设置混合模式改为【滤色】再添加图层蒙版,用黑白渐变由按着【shift】键对角拉出由白色到黑色线性渐变,透明度设置为65%。再把当前图层复制一层,适当缩小大小,如图21.
图21
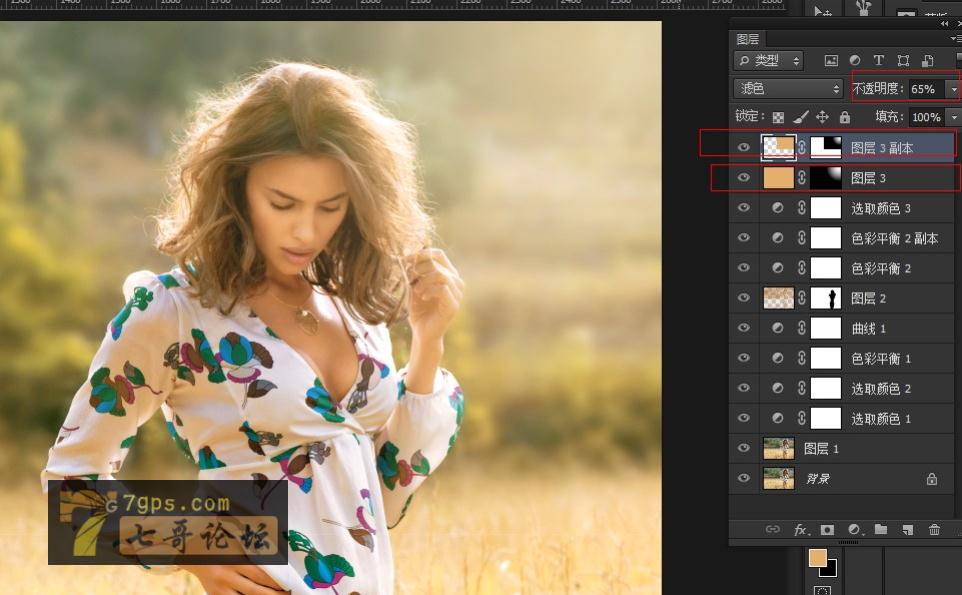
10.最后创建一个可选颜色调整图层,并对白色进行设置,基本参数可参考图22
图22

完成的效果是这样的【图23】是不是总感觉的点不对?看出来了没?人物的皮肤被调得太黄了。

没关系,我们再来调整。选中原图片按【ctrl+j】复制一份,按【ctrl+shift+]】移到最顶层。把透明度设置为50%,添加图层蒙板用黑色的柔边笔刷擦出皮肤就大功告成了。当然你如果喜欢上面的效果就不用这一步了。
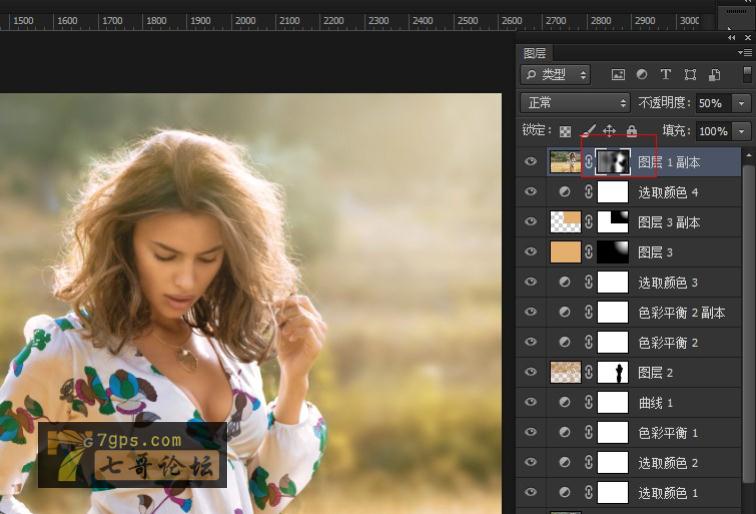
最终效果图





























