ps90后可爱的花丛美女
7、按Ctrl+ Alt + 2 调出高光选区,按Ctrl + Shift + I 反选,新建一个图层填充黄褐色:#B47C04,混合模式改为“滤色”,不透明度改为:50%,添加图层蒙版,用黑色画笔把底部擦出来,如下图。

<图20>
8、创建色彩平衡调整图层,对阴影、中间调、高光进行调整,参数设置如图21- 23,效果如图24。这一步给图片增加橙红色。
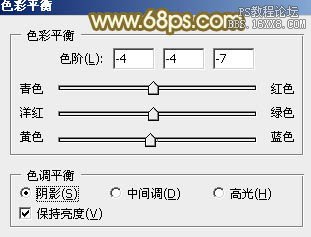
<图21>

<图22>

<图23>

<图24>
9、按Ctrl+ J 把当前色彩平衡调整图层复制一层,效果如下图。

<图25>
10、创建可选颜色调整图层,对红、黄、白、黑进行调整,参数设置如图26- 29,效果如图30。这一步给图片增加红色。
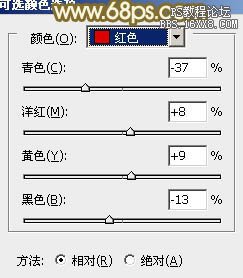
<图26>
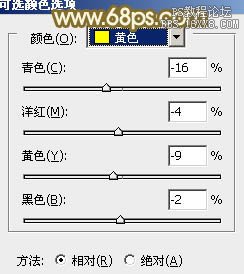
<图27>
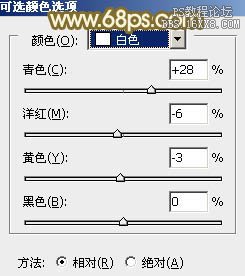
<图28>
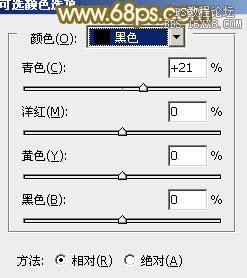
<图29>

<图30>
11、新建一个图层填充橙黄色:#E4AF6C,混合模式改为“滤色”,添加图层蒙版,用黑白渐变由右上只左下拉出白色至黑色线性渐变,效果如下图。这一步给图片增加高光效果。如果高光还不够亮,可以把当前图层复制一层,适当降低图层不透明度。

<图31>
12、创建可选颜色调整图层,对白色进行调整,参数及效果如下图。这一步微调图片高光部分的颜色。
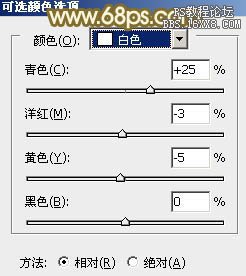
<图32>

<图33>
最后简单给人物磨一下皮,把整体适当柔化处理,再微调一下颜色,完成最终效果。

上一篇:ps如何调淡蓝色调效果




























