Photoshop cs6调出唯美的蓝色效果教程
2022-12-25 19:42:20
来源/作者: /
己有:12人学习过
7、创建“曲线”调整图层,设置参数如图13,设置完毕后,得到“曲线2”图层,选择该图层的蒙版,将前景色设置为黑色,使用画笔工具,选择柔角笔刷,设置不透明度100%,在图像中人物部分涂抹,得到的图像效果如图14。
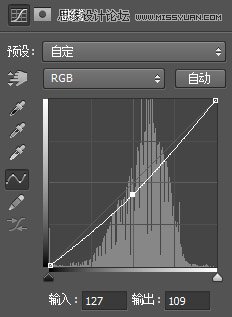
图13

图14
8、创建“色彩平衡”调整图层,设置参数如图15,得到的图像效果如图16。
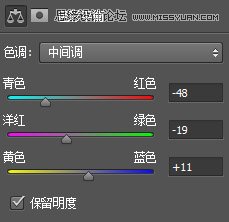
图15

图16
9、创建“色相/饱和度”调整图层,设置参数如图17,设置完毕后,得到“色相/饱和度1”图层,选择该图层的蒙版,将前景色设置为黑色,使用画笔工具,选择柔角笔刷,设置不透明度100%,在图像中人物部分涂抹,得到的图像效果如图18。
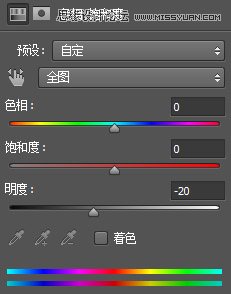
图17

图18
10、选择横排文字工具,将前景色设置为白色,选择合适的字体,在图像中输入文字,得到的图像最终效果如下图。

最终效果
上一篇:ps调出非主流青黄色调




























