ps调出甜美的碎花裙美女教程
2022-12-25 20:03:15
来源/作者: /
己有:40人学习过
10、按Ctrl+ Alt + 2 调出高光选区,创建纯色调整图层,颜色设置为淡黄色:#FFFEF1,确定后把混合模式改为“柔光”,不透明度改为:10%,效果如下图。

<图19>
11、创建曲线调整图层,对RGB、红、绿,蓝通道进行调整,参数设置如图20- 23,效果如图24。这一步主要把图片暗部颜色调淡,并给高光部分增加淡蓝色。
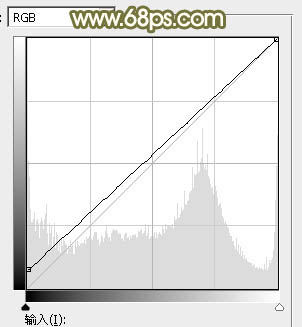
<图20>
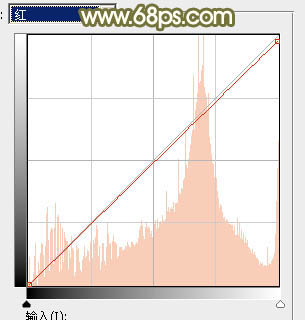
<图21>
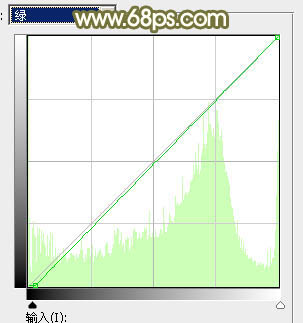
<图22>
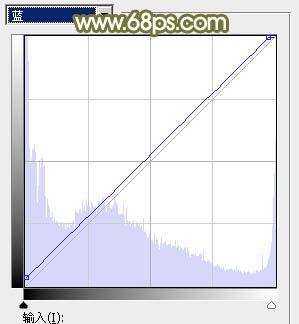
<图23>

<图24>
12、创建可选颜色调整图层,对红、黄、白,黑进行调整,参数设置如图25- 28,效果如图29。这一步给图片增加黄褐色。
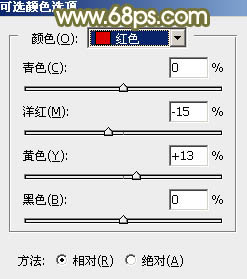
<图25>
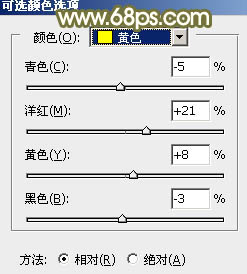
<图26>
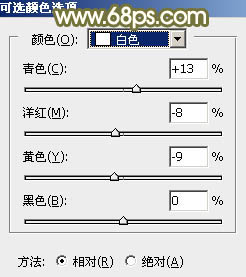
<图27>
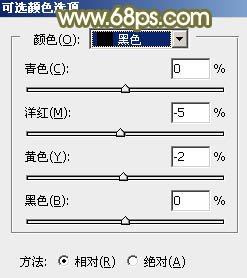
<图28>

<图29>
13、创建色相/饱和度调整图层,对全图、黄色,绿色进行调整,参数设置如图30- 32,效果如图33。这一步降低图片的饱和度,同时把黄色转为黄褐色。
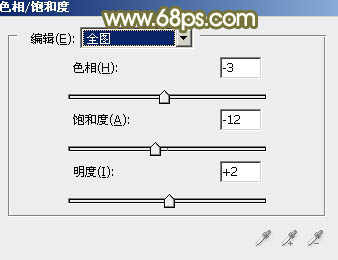
<图30>
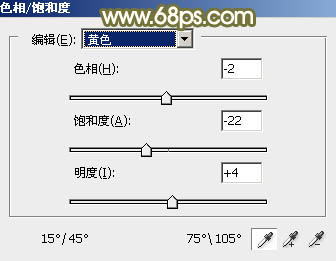
<图31>
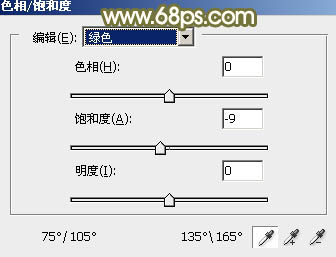
<图32>

<图33>
上一篇:p出韩系非主流戴帽美女效果
下一篇:ps非主流图片常用色彩搭配方案




























