photoshop调人物照片偏红的中性色
2022-12-25 20:13:38
来源/作者: /
己有:15人学习过
作者的后期处理非常不错。虽然是偏灰色的调子,不过稍微控制好色彩的明暗度及人物部分的细节处理,出来的效果也是非常有特色的。
原图

最终效果

1、打开原图素材,按Ctrl + Alt + ~ 调出高光选区,按Ctrl + Shift + I 反选,然后创建曲线调整图层,对个通道进行调整,参数及效果如下图。
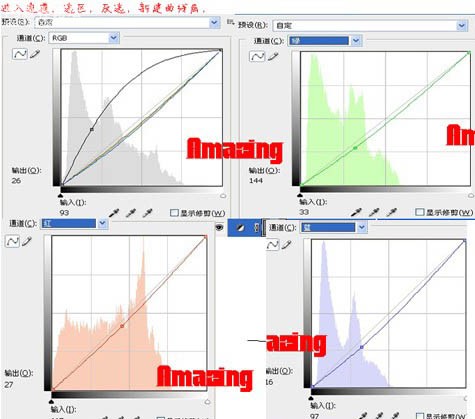

2、创建可选颜色调整图层,都是在相对模式下调整,参数及效果如下图。
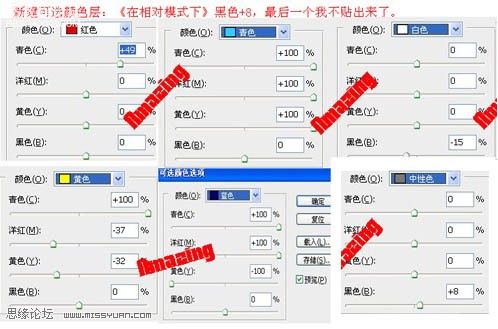

3、按Ctrl + Alt + ~ 调出高光选区,再创建可选颜色调整图层,参数及效果如下图。
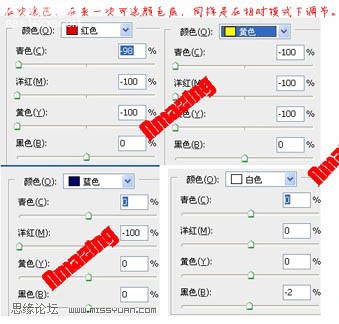

4、新建一个图层按Ctrl + Alt + Shift + E 盖印图层,然后创建通道混合器调整图层,对灰色进行调整,参数及效果如下图。
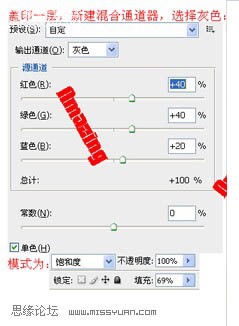

5、新建一个图层,盖印图层,执行:图像 应用图像,参数设置如下图,确定后加上图层蒙版用黑色画笔擦掉不需要的部分。
6、新建一个图层,盖印图层,适当的把图层锐化一下,然后稍微美化一下人物的嘴部。最后加上一些镜头光晕,完成最终效果。
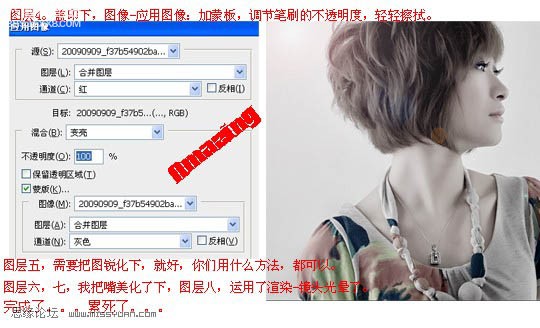

责任编辑:bbs.16xx8.com
作者: 出处:網絡
原图

最终效果

1、打开原图素材,按Ctrl + Alt + ~ 调出高光选区,按Ctrl + Shift + I 反选,然后创建曲线调整图层,对个通道进行调整,参数及效果如下图。
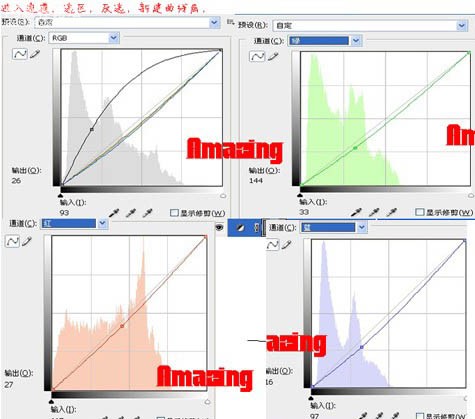

2、创建可选颜色调整图层,都是在相对模式下调整,参数及效果如下图。
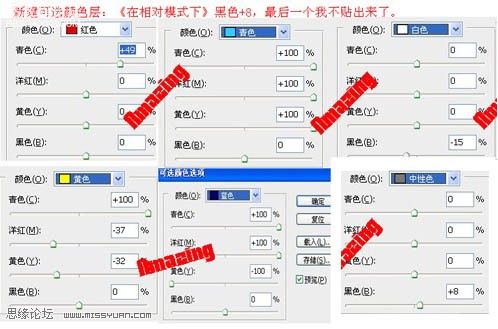

3、按Ctrl + Alt + ~ 调出高光选区,再创建可选颜色调整图层,参数及效果如下图。
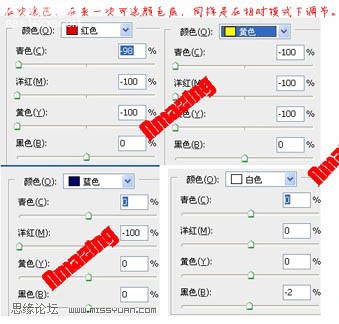

4、新建一个图层按Ctrl + Alt + Shift + E 盖印图层,然后创建通道混合器调整图层,对灰色进行调整,参数及效果如下图。
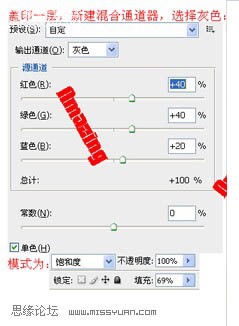

5、新建一个图层,盖印图层,执行:图像 应用图像,参数设置如下图,确定后加上图层蒙版用黑色画笔擦掉不需要的部分。
6、新建一个图层,盖印图层,适当的把图层锐化一下,然后稍微美化一下人物的嘴部。最后加上一些镜头光晕,完成最终效果。
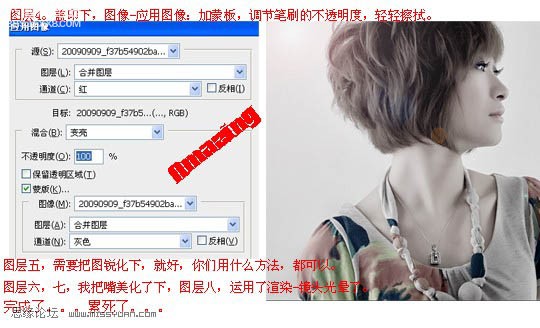

责任编辑:bbs.16xx8.com
作者: 出处:網絡
上一篇:ps为美眉照片调出非主流淡紫色调
下一篇:ps调水下美女图




























