ps粉嫩的非主流淡紫色效果
2022-12-25 20:17:22
来源/作者: /
己有:26人学习过
3、按Ctrl + Alt + ~ 调出高光选区,新建一个图层填充淡粉色:#FDE8E3,混合模式改为“滤色”,不透明度改为:30%,效果如下图。这一步增加图片的粉色。

<图5>
4、创建可选颜色调整图层,对蓝,黄进行调整,参数设置如图6,7,确定后用黑色画笔把人物研究部分擦出来,效果如图8。这一步增加图片暗部的蓝紫色。
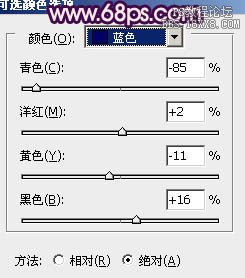
<图6>
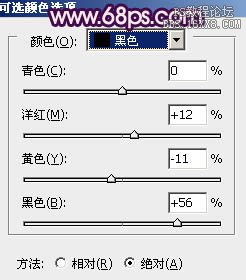
<图7>

<图8>

<图5>
4、创建可选颜色调整图层,对蓝,黄进行调整,参数设置如图6,7,确定后用黑色画笔把人物研究部分擦出来,效果如图8。这一步增加图片暗部的蓝紫色。
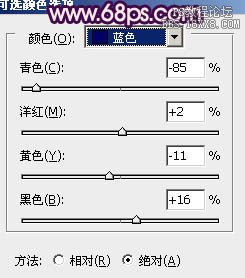
<图6>
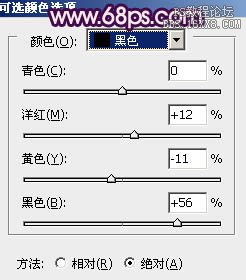
<图7>

<图8>
上一篇:用调色技巧突出照片主题
下一篇:调低饱和度照片教程




























