ps调出橙蓝色图片效果教程
2022-12-25 19:54:29
来源/作者: /
己有:15人学习过
2、按Ctrl+ J 把当前可选颜色调整图层复制一层,不透明度改为:50%,效果如下图。

<图5>
3、创建曲线调整图层,对RGB通道进行调整,把暗部稍微调亮一点,参数及效果如下图。
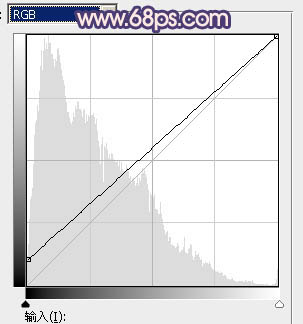
<图6>

<图7>
4、创建色相/饱和度调整图层,对全图、黄、绿进行调整,参数设置如图8- 10,效果如图11。这一步把图片中的黄绿色转为中性色。
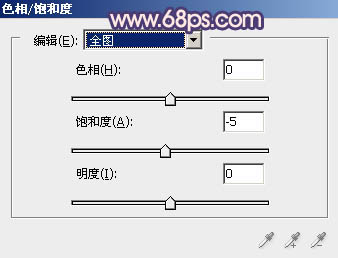
<图8>
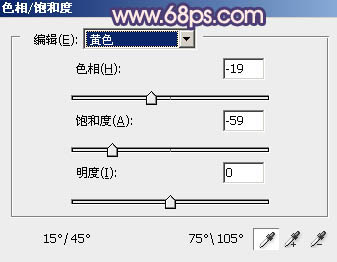
<图9>
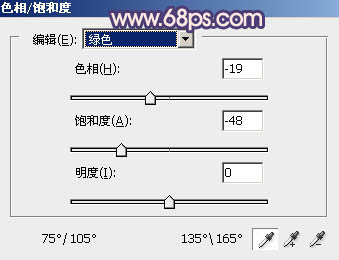
<图10>

<图11>




























