非主流PS教程:非主流淡色黄绿效果
2022-12-25 19:52:34
来源/作者: /
己有:3人学习过
3、创建照片滤镜调整图层,参数设置如图5。
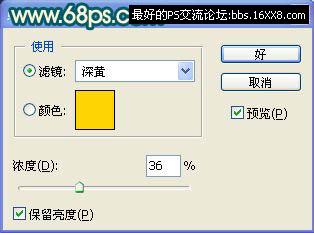
图5
4、新建一个图层按Ctrl + Alt + Shift + E盖印图层,执行:滤镜-模糊-高斯模糊,数值为5,确定后把图层混合模式为叠加,用蒙板将人物擦出,效果如图6。

图6
5、新建一个图层,盖印图层,执行:滤镜-模糊-高斯模糊,数值为3,确定后把图层混合模式为柔光,效果如图7。

图7
6、盖印图层,新建一个图层,填充颜色#078OA,然后把图层混合模式改为柔光,效果如图8。

图8
7.盖印图层,执行:滤镜-模糊-高斯模糊,数值为3,混合模式为柔光。
8.盖印,TOPAZ锐化一下,打上自己的签名,最终完成效果.

图9
搜索更多相关主题的帖子: 非主流ps教程 photoshop教程
下一篇:PS调出复古色调外景照片




























