ps cs6调出复古唯美情侣照
5、创建“色彩平衡”调整图层,设置参数如图8、9、10,调整画面的色调,然后在使用画笔工具编辑图层蒙版,调整修整过度的区域,得到的图像效果如图11。
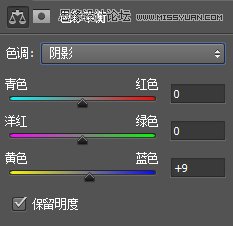
图8

图9

图10
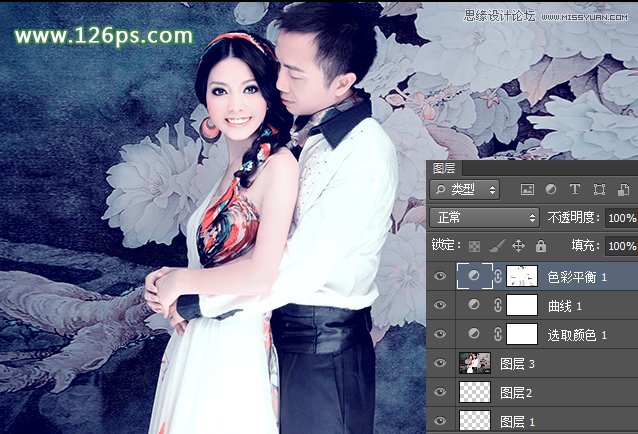
图11
6、选择“色彩平衡1”调整图层,按Ctrl+J进行复制,得到“色彩平衡1副本”调整图层,再设置其图层属性,然后将图层蒙版填充为黑色,再使用画笔工具将人物皮肤涂抹出来,只调整背景颜色,得到的图像效果如图12。
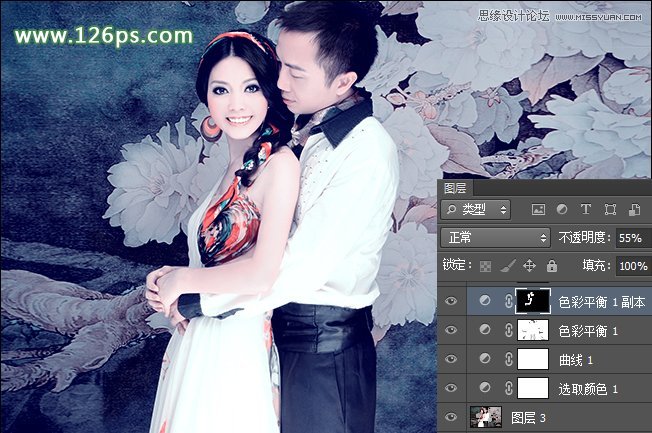
图12
7、创建“可选颜色”调整图层,设置参数如图13、14,调整背景颜色,得到的图像效果如图15。
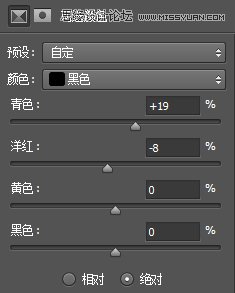
图13
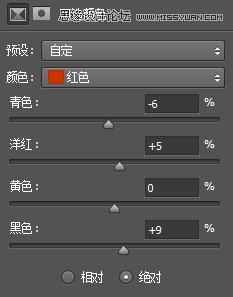
图14
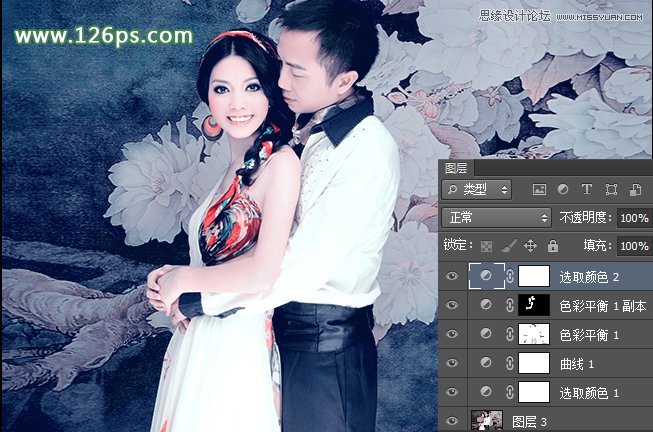
图15
8、创建“曲线”调整图层,设置参数如图16,提高画面整体亮度,得到的图像效果如图17。
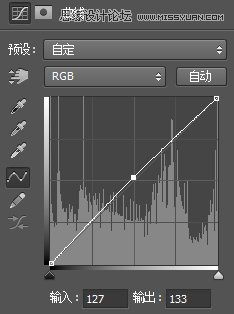
图16
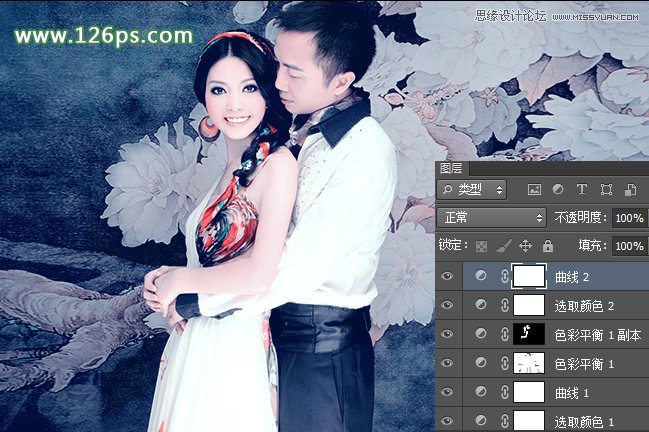
图17
9、按快捷键Shift+Alt+Ctrl+2,选取图像的高光区域,再按Ctrl+J进行复制,得到“图层4”图层,并设置其图层属性,然后为“图层4”添加一个白色蒙版,使用黑色画笔编辑该蒙版,只调整背景亮度。得到的图像效果如图18。
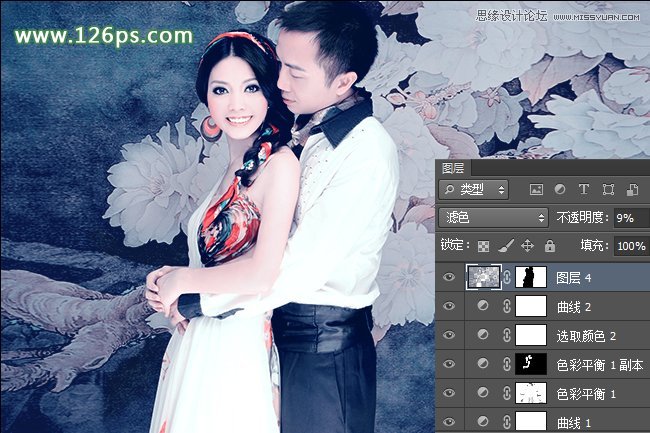
图18
上一篇:非主流ps教程:非主流蓝紫色效果




























