ps非主流教程:红衣美女
2022-12-25 19:56:13
来源/作者: /
己有:12人学习过
5、创建色彩平衡调整图层,对阴影,高光进行调整,参数及效果如下图。这一步给图片增加青蓝色。
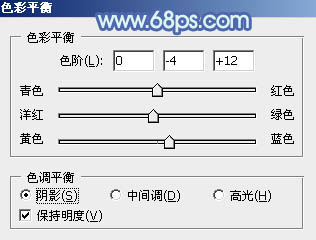
<图14>
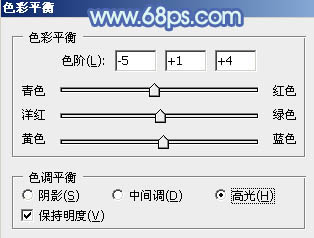
<图15>
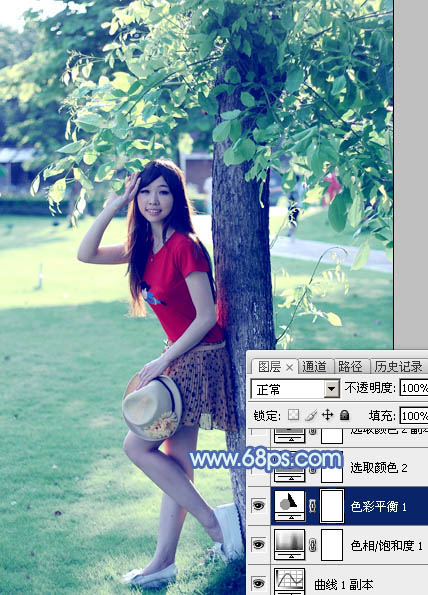
<图16>
6、创建可选颜色调整图层,对绿、青、蓝、白进行调整,参数设置如图17- 20,效果如图21。这一步把图片中的青绿色稍微调淡。
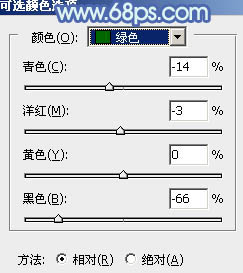
<图17>
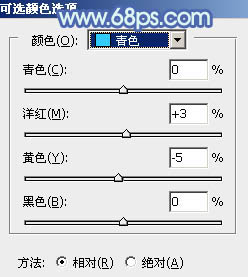
<图18>
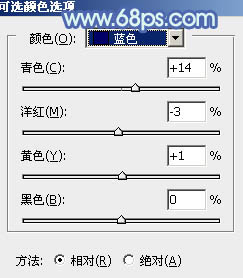
<图19>
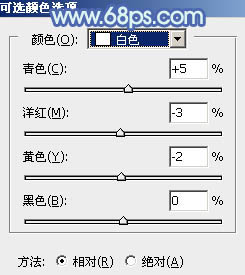
<图20>

<图21>
7、按Ctrl+ J 把当前可选颜色调整图层复制一层,效果如下图。

<图22>
8、新建一个图层,按字母键“D”,把前,背景颜色恢复到默认的黑白,选择菜单:滤镜> 渲染 > 云彩,确定后把混合模式改为“滤色”,不透明度改为:50%,效果如下图。这一步增加图片亮度。

<图23>
上一篇:调出儿童照片明朗的色调




























