ps草丛中戴草帽的非主流美女教程
2022-12-25 20:22:33
来源/作者: /
己有:48人学习过
4、创建色相/饱和度调整图层,对黄色进行调整,参数及效果如下图。这一步给图片增加黄褐色。
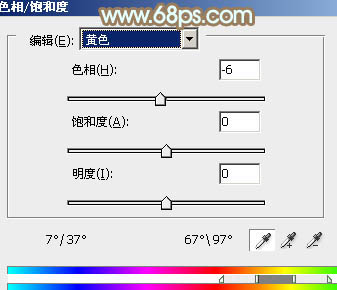
<图11>

<图12>
5、创建曲线调整图层,对RGB,绿通道进行调整,参数设置如图13,14,效果如图15。这一步把图片暗部调亮。
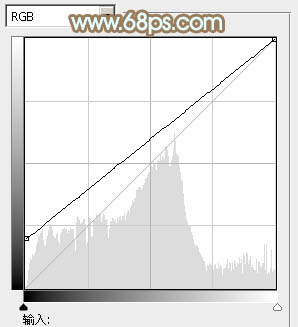
<图13>
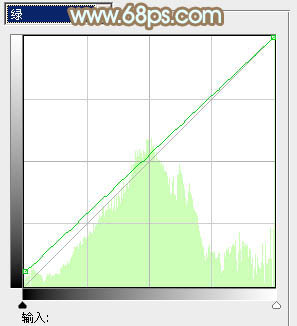
<图14>

<图15>
6、按Ctrl+ Alt + 2 调出高光选区,新建一个图层填充淡青色:#E6FFFB,取消选区后添加图层蒙版,再选择渐变工具,右上至下拉出白色至黑色线性渐变,效果如下图。这一步给天空部分增加淡青色。

<图16>
7、创建可选颜色调整图层,对红、黄、青、白进行调整,参数设置如图17- 20,效果如图21。这一步主要把图片中的黄色调淡,并加强高光部分的颜色。
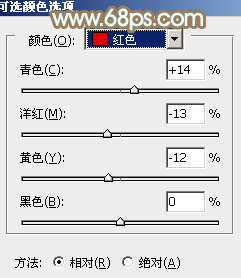
<图17>
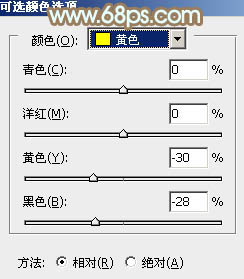
<图18>
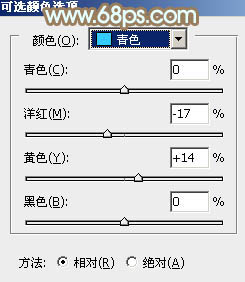
<图19>
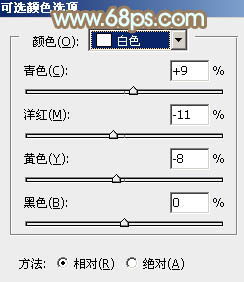
<图20>

<图21>
下一篇:ps非主流教程:白色短裙美女




























