ps调小路上的漂亮90后美女图片
5、按Ctrl+ J 把当前图层复制一层,混合模式改为“柔光”,不透明度改为:40%,效果如下图。这两步给图片高光部分增加淡绿色。

<图11>
6、创建色彩平衡调整图层,对阴影、中间调,高光进行调整,参数设置如图12- 14,效果如图15。这一步主要给图片高光部分增加到淡黄色。
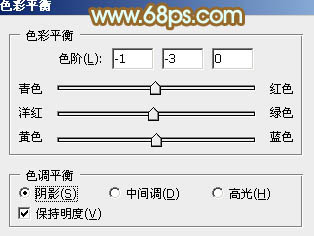
<图12>
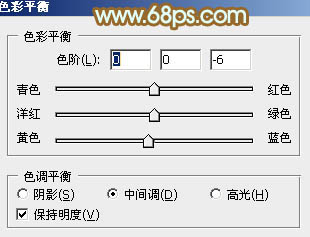
<图13>
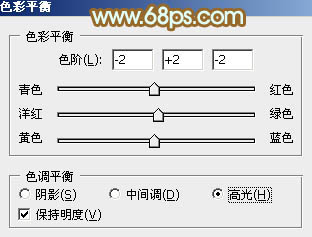
<图14>

<图15>
7、创建可选颜色调整图层,对红、黄、白,中性色进行调整,参数设置如图16- 19,效果如图20。这一步给图片增加淡红色。
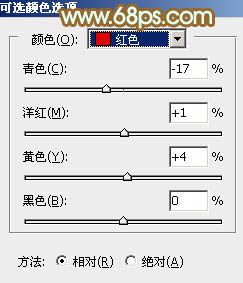
<图16>
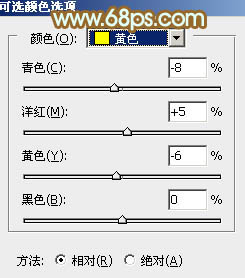
<图17>
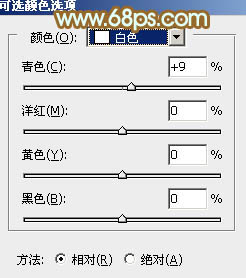
<图18>
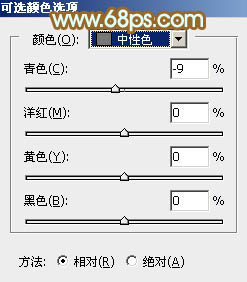
<图19>

<图20>
8、按Ctrl+ Alt + 2 调出高光选区,按Ctrl + Shift + I 反选,然后创建曲线调整图层,对RGB,红通道进行调整,参数及效果如下图。
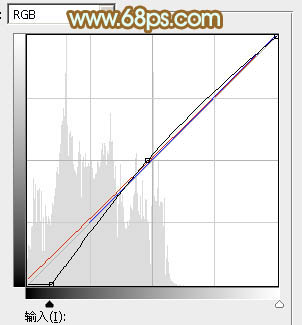
<图21>

<图22>
9、创建色彩平衡调整图层,对阴影,中间调进行调整,参数设置如图23,24,确定后按Ctrl+ Alt + G 创建剪切蒙版,效果如图25。这两步给图片暗部增加橙黄色。
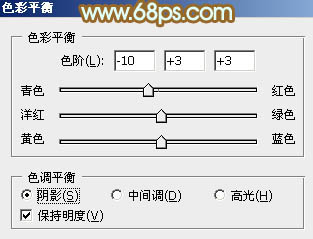
<图23>
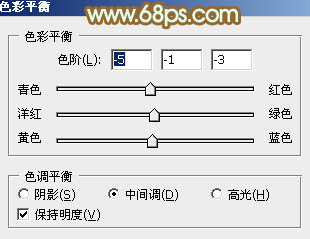
<图24>

<图25>
下一篇:ps调出风景童话秋季黄色调




























