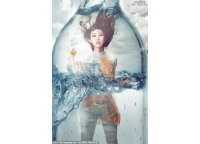室内调色,打造室内时尚暗调人像照片
本篇教程通过PS打造室内时尚暗调人像照片,因为是室内,相机拍摄后,整个片子有点暗,具体我们通过PS来制作一下吧,我们会用到HSL调整面板,来调整饱和度参数,整体调色起来还是比较好上手的,但是要打造有质感的时尚感人像还是需要一定的功底的,具体通过教程来学习一下吧,相信你会做的更好。
效果图:
 新手学PS请到:
新手学PS请到:
操作步骤:
1.【打开】PS,【导入】素材,【Ctrl+J】复制图层,【滤镜】-【Camera Rawhttp:///photoshop/jiaocheng/2015/136179.html】滤镜,调整【基本】面板参数,具体参数效果如图示。

2.【HSL调整】面板,调整【饱和度】参数,具体参数效果如图示。

3.【Ctrl+J】复制图层,【滤镜】-【液化】,对人物进行液化调整,具体如图示。

4.使用【污点修复画笔工具】,【Alt】取样,修复脸部与皮肤瑕疵部分,具体如图示。
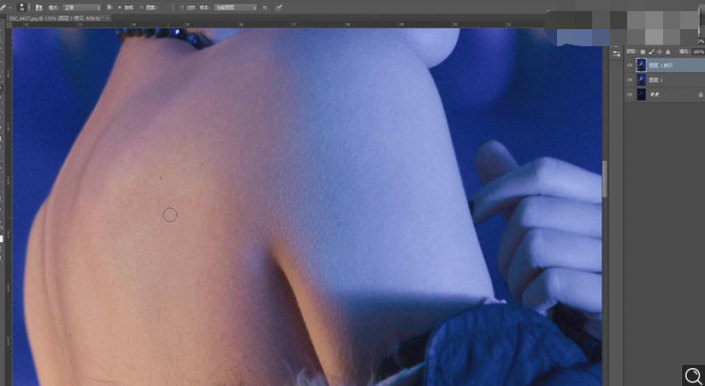
5.【Ctrl+J】复制两个图层,【滤镜】-【模糊】-【高斯模糊】4像素,具体如图示。
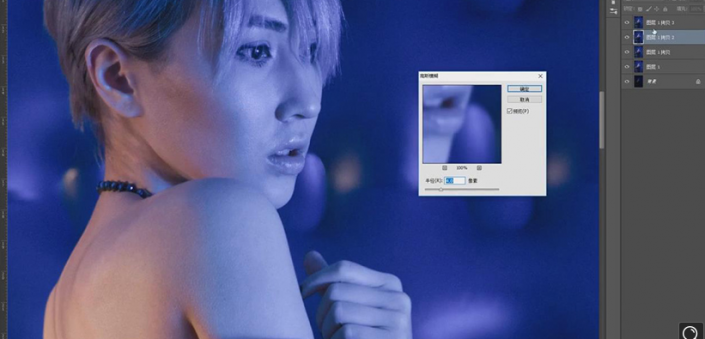
6.【图像】-【应用图像】,【图层】图层1拷贝2,【混合】减去,【缩放】2,【补偿值】128,调整【图层模式】线性光,具体如图示。

7.【滤镜】-【Imagenomic】-【Portraiturehttp:///tags/30765/】,【吸管】点击皮肤,具体如图示。

8.【Ctrl+J】复制图层,使用【仿制图章工具】,【Alt】取样,【不透明度】20%,进行涂抹脸部与皮肤,具体如图示。
上一篇:单色调,ps调出复古单色色调照片
下一篇:PS简单调出照片浅灰色调...。