ps调出漂亮的青蓝色调照片教程
2022-12-25 18:30:08
来源/作者: /
己有:4人学习过
素材图片主色比较单一,可以直接用色相/饱和度转为想要的主色,然后微调好暗部及高光颜色,再单独调整一下人物部分的颜色即可。
最终效果

原图

1、打开素材图片,创建色相/饱和度调整图层,对黄色,绿色进行调整,参数设置如图1,2,效果如图3。这一步快速把图片中的黄绿色转为暗青色。
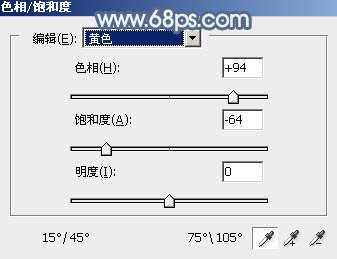
<图1>
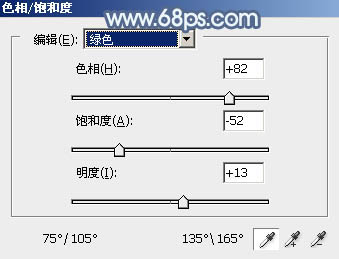
<图2>

<图3>
2、按Ctrl+ J 把当前色相/饱和度调整图层复制一层,效果如下图。

<图4>
3、按Ctrl+ Alt + 2 调出高光选区,按Ctrl + Shift + I 反选,然后创建曲线调整图层,对RGB、绿,蓝通道进行调整,参数设置如图5- 7,效果如图8。这一步给图片暗部增加蓝色。
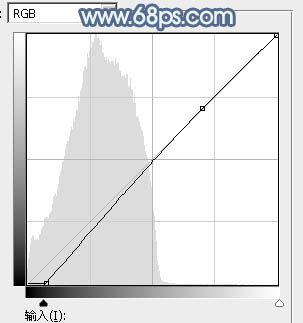
<图5>

<图6>
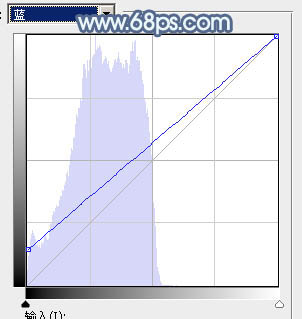
<图7>
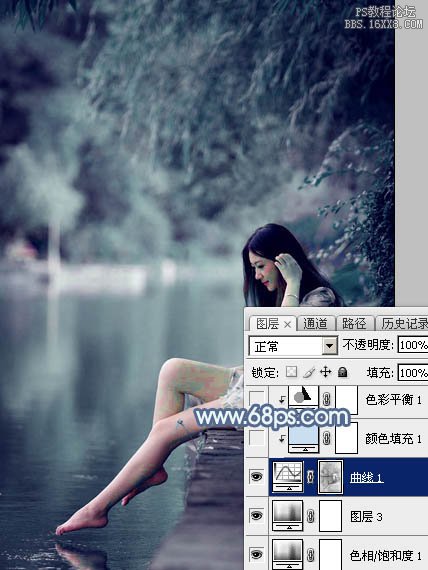
<图8>




























