ps调草地上的长腿美女
11、创建曲线调整图层,对RGB、红,蓝通道进行调整,参数设置如图30- 32,效果如图33。这一步加强一下高光及暗部颜色。
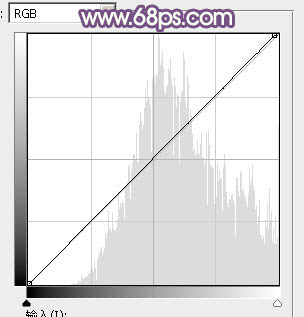
<图30>
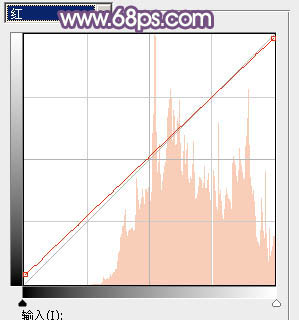
<图31>
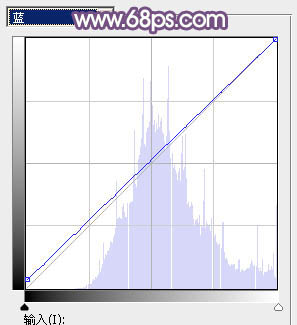
<图32>
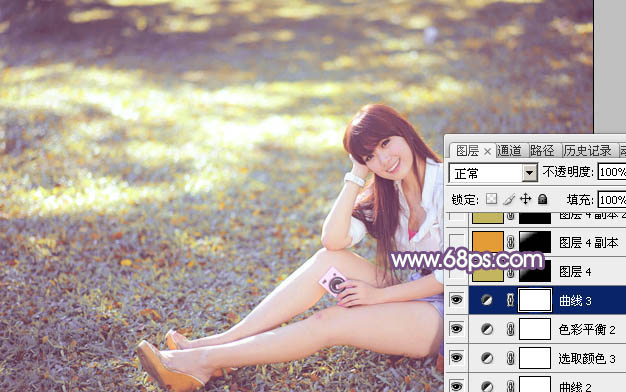
<图33>
12、新建一个图层,填充橙黄色:#C3B45E,混合模式改为“滤色”,按住Alt键添加图层蒙版,用白色画笔把左上角部分擦出来,效果如下图。这一步给图片增加一点高光。
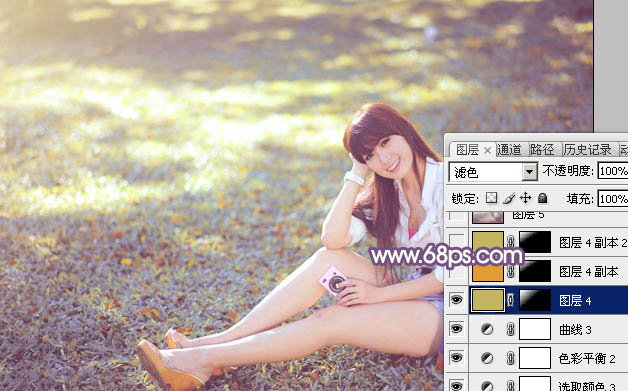
<图34>
13、新建一个图层,填充橙红色:#E39B35,混合模式改为“滤色”,确定后同样按住Alt键添加图层蒙版,用白色画笔把左上角部分擦出来,如下图。
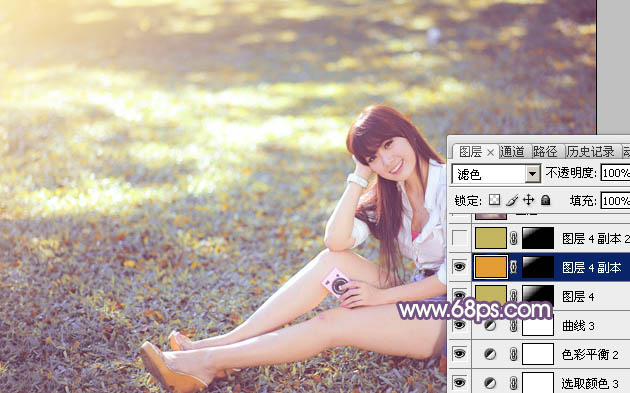
<图35>
14、新建一个图层,按Ctrl+ Alt + Shift + E 盖印图层,选择菜单:滤镜 > 模糊 > 动感模糊,角度设置为-45度,距离设置为180,确定后把混合模式改为“柔光”,不透明度改为:50%,效果如下图。这一步把图片柔化处理。
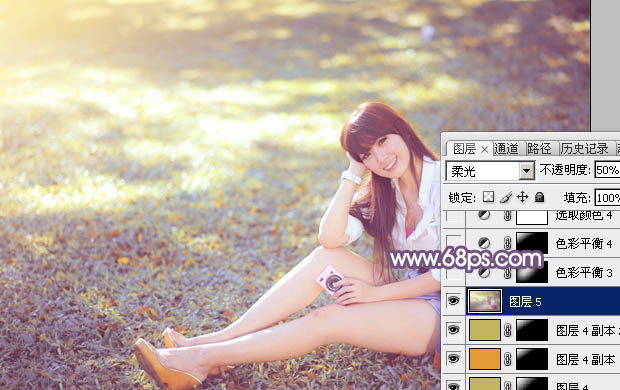
<图36>
15、创建可选颜色调整图层,对黄,白进行调整,参数及效果如下图。这一步微调图片中的暖色及高光颜色。
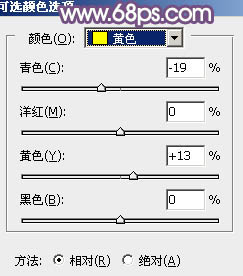
<图37>
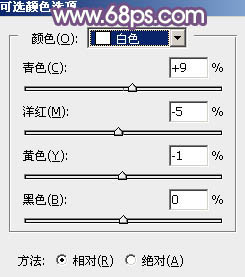
<图38>
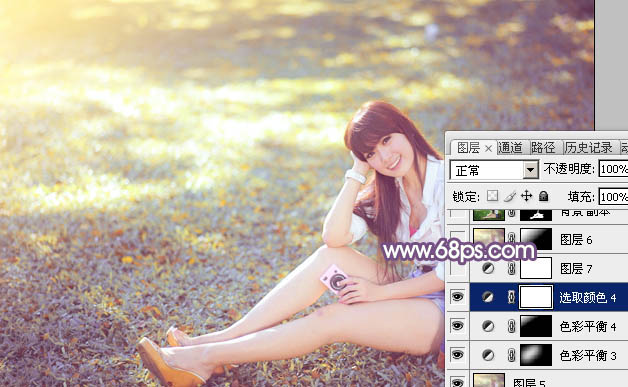
<图39>
16、按Ctrl+ J 把当前可选颜色调整图层复制一层,效果如下图。
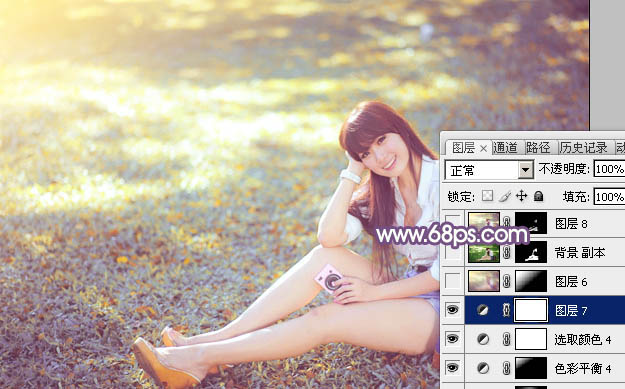
<图40>
17、微调一下人物部分的颜色,主要是肤色部分。

<图41>
18、新建一个图层,用椭圆选框工具拉出下图所示的椭圆选区,羽化80个像素后填充橙黄色:#E39D35,混合模式改为“滤色”,效果如下图。这一步给图片中间部分增加高光。

<图42>
19、创建曲线调整图层,对红、绿,蓝通道进行调整,参数设置如图43- 45,效果如图46。这一步给图片高光及暗部增加蓝色。
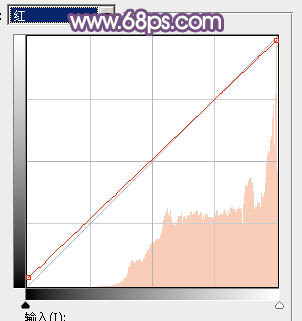
<图43>
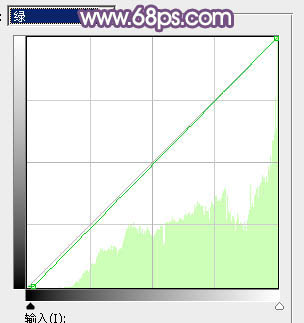
<图44>
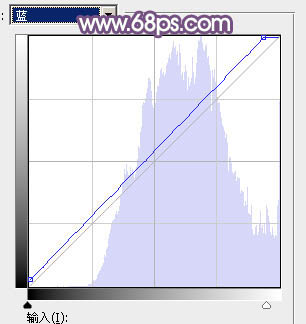
<图45>
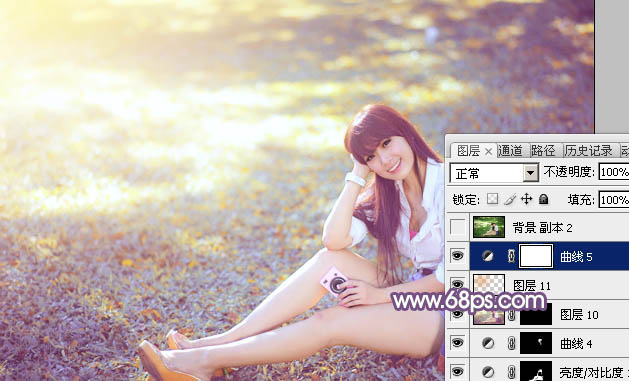
<图46>
最后微调一下整体颜色,完成最终效果。

下一篇:ps坐在小路上的紫裙美女




























