ps给照片添加阳光暖褐色教程
2022-12-25 18:28:51
来源/作者: /
己有:30人学习过
6、创建色彩平衡调整图层,对阴影、中间调,高光进行调整,参数设置如图12- 14,效果如图15。这一步增加图片中明暗对比。

<图12>
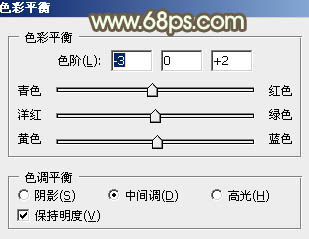
<图13>
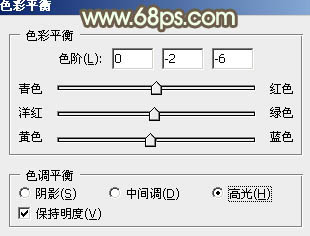
<图14>

<图15>
7、创建可选颜色调整图层,对黄色进行调整,参数及效果如下图。这一步给图片增加橙黄色。
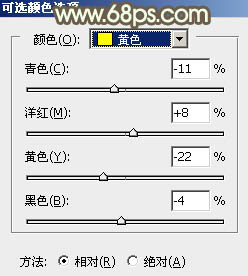
<图16>

<图17>
8、创建曲线调整图层,对RGB、绿,蓝通道进行调整,参数设置如图18- 20,效果如图21。这一步主要把图片暗部颜色加深一点。
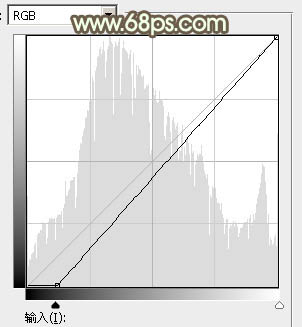
<图18>
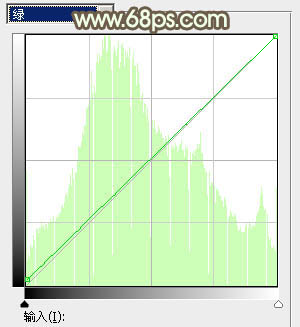
<图19>
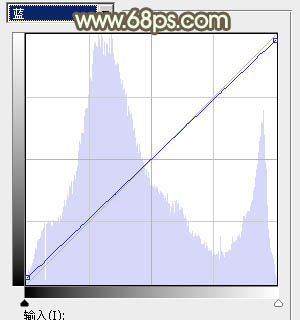
<图20>

<图21>
9、新建一个图层,按字母键“D”把前,背景颜色恢复到默认的黑白,然后选择菜单:滤镜> 渲染 > 云彩,确定后把混合模式改为“滤色”,不透明度改为:25%,效果如下图。这一步给图片增加唯美度。

<图22>




























