ps调出照片的偏蓝色风格教程
2022-12-25 18:29:22
来源/作者: /
己有:31人学习过
4、创建可选颜色调整图层,对红、白,黑进行调整,参数设置如图8- 10,效果如图11。这一步微调图片中的暖色,并给高光及暗部增加蓝色。

<图8>

<图9>
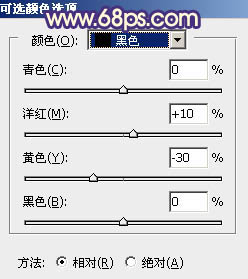
<图10>

<图11>
5、创建色彩平衡调整图层,对阴影,高光进行调整,参数及效果如下图。这一步给图片增加淡蓝色。

<图12>
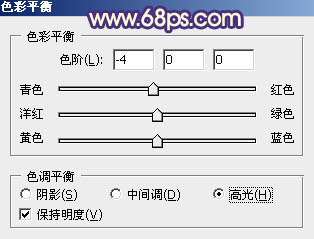
<图13>

<图14>
6、按Ctrl+ J 把当前色彩平衡调整图层复制一层,效果如下图。

<图15>
7、按Ctrl+ Alt + 2 调出高光选区,然后创建曲线调整图层,对RGB,蓝色通道进行调整,参数及效果如下图。这一步把高光颜色调亮一点,并增加蓝色。

<图16>

<图17>

<图18>




























