淡蓝色,ps调出照片淡蓝色调效果
2022-12-25 18:20:10
来源/作者: /
己有:12人学习过
8、创建可选颜色调整图层,对蓝色,白色进行调整,参数及效果如下图。这一步主要给图片高光部分增加淡蓝色,并微调图片中的蓝色。
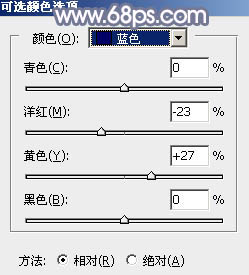
<图18>
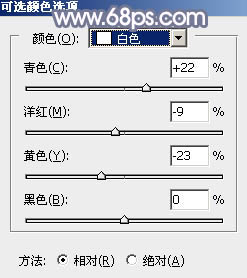
<图19>

<图20>
9、创建色彩平衡调整图层,对阴影,高光进行调整,参数设置如图21,22,确定后把图层不透明度改为:50%,效果如图23。这一步同样给图片增加淡蓝色。

<图21>
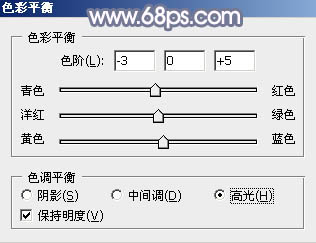
<图22>

<图23>
10、把背景图层复制一层,按Ctrl + Shift + ] 置顶,再按住Alt键添加图层蒙版,用白色画笔把人物部分擦出来,如下图。

<图24>
11、微调一下人物及肤色颜色,数值自己把握,大致效果如下图。

<图25>




























