ps调出照片的暗绿色教程
2022-12-25 18:56:36
来源/作者: /
己有:97人学习过
16、新建一个图层,按Ctrl+ Alt + Shift + E 盖印图层,用模糊工具把下图选区部分模糊处理。

<图35>
17、新建一个图层,给图片局部增加一点高光,再按Ctrl+ Alt + Shift + E 盖印图层,并把整体柔化处理,效果如下图。

<图36>

<图37>
18、新建一个图层,盖印图层,用加深工具把边缘过亮的部分涂暗一点,效果如下图。

<图38>
19、创建色彩平衡调整图层,对高光进行调整,参数设置如图39,确定后把图层不透明度改为:60%,效果如图40。
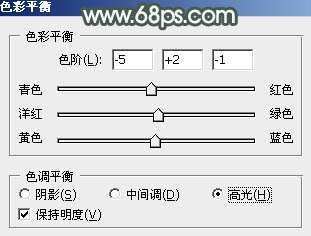
<图39>

<图40>
最后给人物磨一下皮,修饰一下细节,完成最终效果。





























