ps调出铁轨上美丽的美女图片
6、创建可选颜色调整图层,对红、黄,白进行调整,参数设置如图13- 15,效果如图16。这一步给图片增加暖色,高光部分增加淡蓝色。
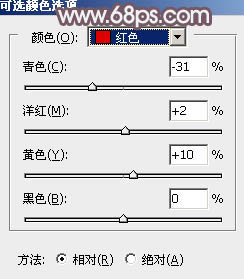
<图13>
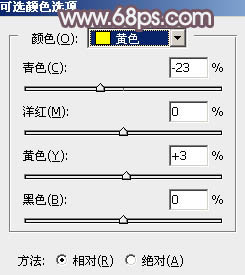
<图14>
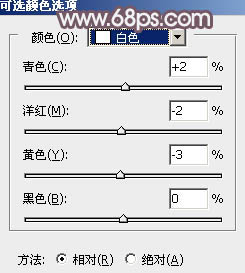
<图15>

<图16>
7、按Ctrl+ J 把当前可选颜色调整图层复制一层,不透明度改为:50%,效果如下图。

<图17>
8、创建色彩平衡调整图层,对阴影,高光进行调整,参数及效果如下图。这一步微调图片暗部及高光颜色。
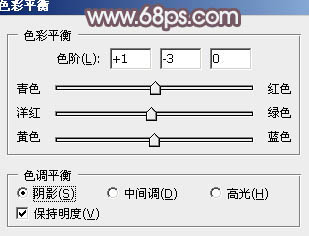
<图18>
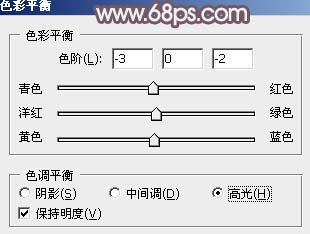
<图19>

<图20>
9、按Ctrl+ Alt + 2 调出高光选区,按Ctrl + Shift + I 反选,得到暗部选区,然后创建色彩平衡调整图层,对阴影,中间调进行调整,参数及效果如下图。这一步给图片暗部增加洋红色。
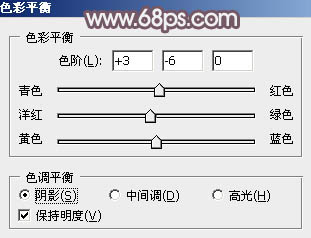
<图21>
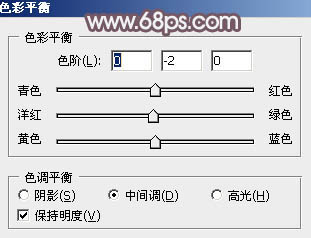
<图22>

<图23>
10、创建曲线调整图层,对RGB,蓝色通道进行调整,参数设置如图24,25,确定后按Ctrl+ Alt + G 创建剪切蒙版,效果如图26。这一步把图片暗部颜色调淡一点。
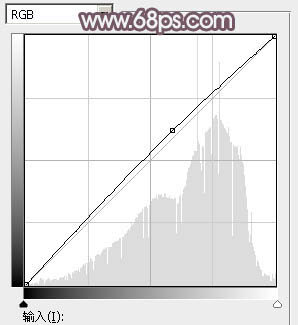
<图24>
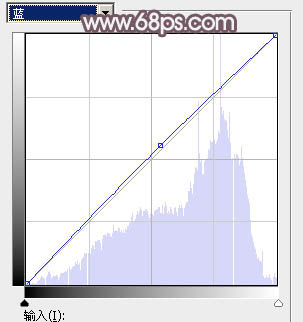
<图25>

<图26>
上一篇:用PS制作单一色调效果教程




























