秋季色调,ps调也黄紫色照片效果教程
2022-12-25 18:22:43
来源/作者: /
己有:14人学习过
4、创建色彩平衡调整图层,对阴影,高光进行调整,参数设置如图8,9,确定后按Ctrl+ Alt + G 创建剪切蒙版,效果如图10。这一步同样给图片暗部增加蓝色。
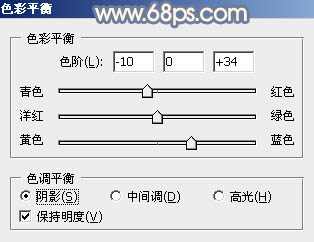
<图8>
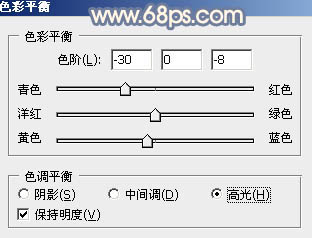
<图9>

<图10>
5、创建可选颜色调整图层,对红、黄、白进行调整,参数设置如图11- 13,确定后同上的方法创建剪切蒙版,效果如图14。这一步微调图片暗部中的暖色。
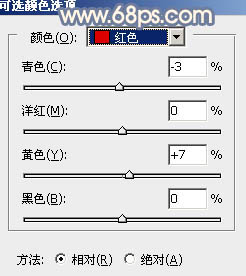
<图11>
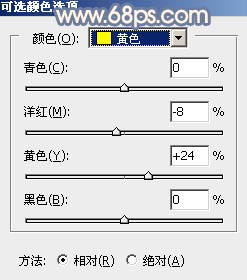
<图12>
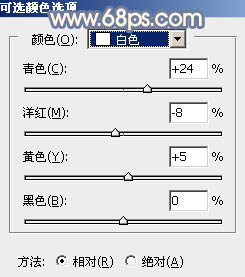
<图13>

<图14>
6、创建可选颜色调整图层,对红、黄、黑进行调整,参数设置如图15- 17,效果如图18。这一步给图片增加淡红色。
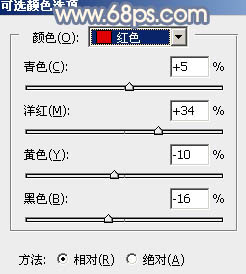
<图15>
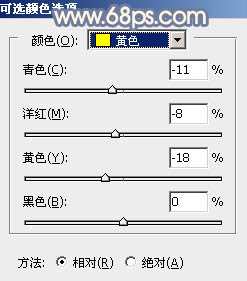
<图16>
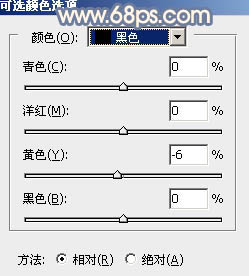
<图17>

<图18>
7、创建色彩平衡调整图层,对阴影,高光进行调整,参数及效果如下图。这一步微调暗部及高光颜色。
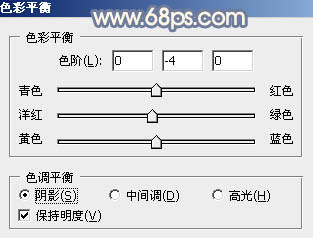
<图19>
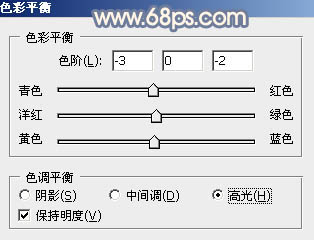
<图20>

<图21>
上一篇:小清新,调出唯美清新效果




























