ps调在公园里戴帽子美女图片教程
5、创建曲线调整图层,对红、绿,蓝通道进行调整,参数设置如图16- 18,效果如图19。这一步给图片暗部增加红褐色。
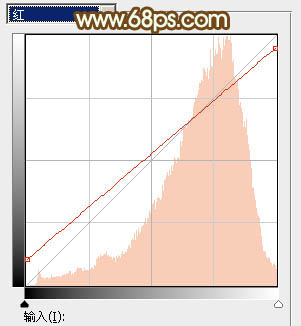
<图16>
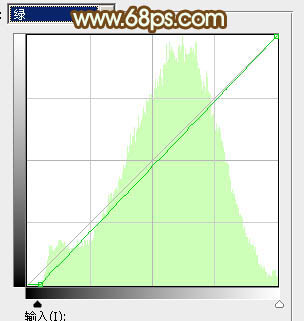
<图17>
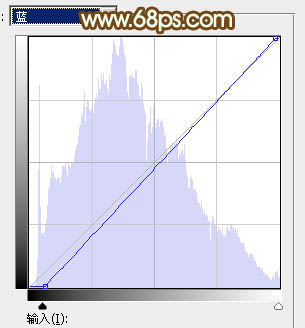
<图18>

<图19>
6、创建可选颜色调整图层,对红、黄、绿、青、白,黑进行调整,参数设置如图20- 25,效果如图26。这一步给图片增加橙红色。
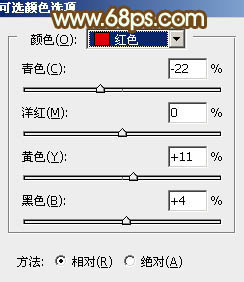
<图20>
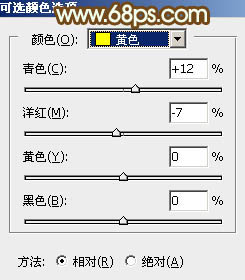
<图21>
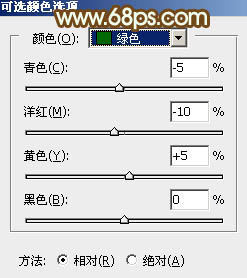
<图22>
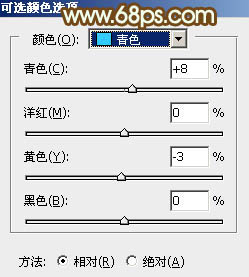
<图23>
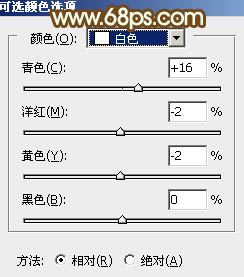
<图24>
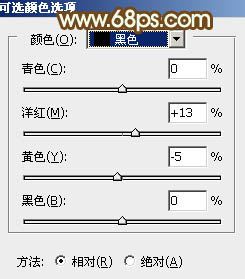
<图25>

<图26>
7、按Ctrl+ Alt + 2 调出高光选区,按Ctrl + Shift + I 反选,然后创建色彩平衡调整图层,对阴影进行调整,参数及效果如下图。这一步给图片暗部增加红褐色。
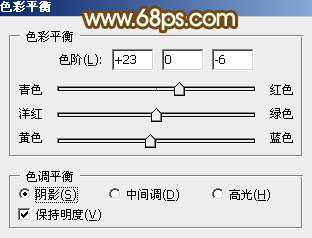
<图27>

<图28>
8、创建曲线调整图层,对RGB、红、绿,蓝通道进行调整,参数设置如图29,确定后按Ctrl+ Alt + G 创建剪切蒙版,效果如图30。这一步把图片暗部的颜色稍微加深一点。
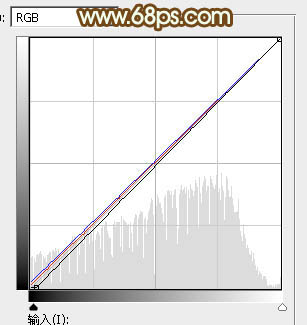
<图29>

<图30>
9、创建可选颜色调整图层,对红、黄、白,中性色进行调整,参数设置如图31- 34,效果如图35。这一步给图片增加橙红色。
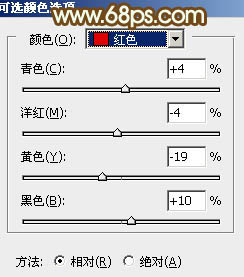
<图31>
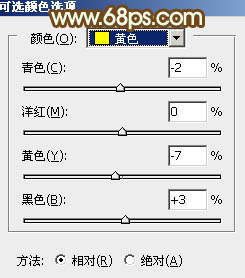
<图32>
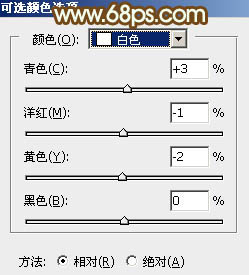
<图33>
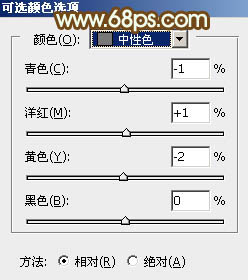
<图34>

<图35>




























