中性色调,ps调出红褐色调人像图片教程
8、创建色彩平衡调整图层,对阴影,高光进行调整,参数设置如图27,28,确定后按Ctrl+ Alt + G 创建剪切蒙版,效果如图29。
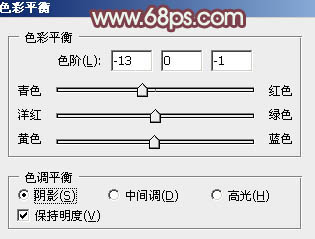
<图27>
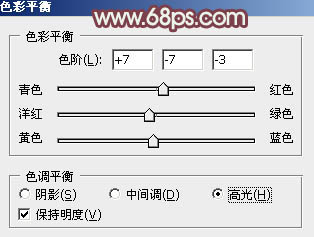
<图28>

<图29>
9、创建纯色调整图层,颜色设置为淡绿色:#E2F2E5,确定后把蒙版填充黑色,再用白色画笔把右上角部分擦出来,效果如下图。这一步给图片增加淡绿色高光。

<图30>
10、新建一个图层,按Ctrl+ Alt + Shift + E 盖印图层,选择菜单:滤镜 > 模糊 > 动感模糊,角度设置为45度,距离设置为160,确定后把混合模式改为“柔光”,不透明度改为:30%,效果如下图。这一步把图片柔化处理。

<图31>
11、用套索工具选取下图选区部分,羽化60个像素后按Ctrl+ J 把选区部分的图像复制到新的图层,混合模式改为“柔光”,不透明度改为:50%,效果如下图。

<图32>
12、给图片增加一点暗部,并微调一下人物肤色,效果如下图。

<图33>
13、创建曲线调整图层,对RGB、红、绿、蓝通道进行调整,参数设置如图34- 37,效果如图38。这一步主要给图片暗部增加红褐色。
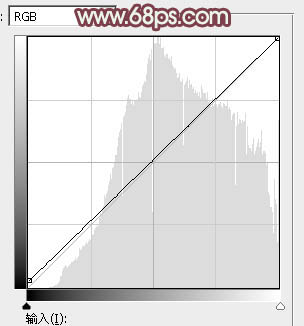
<图34>
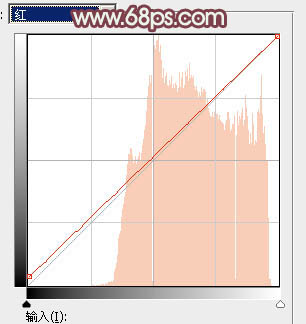
<图35>
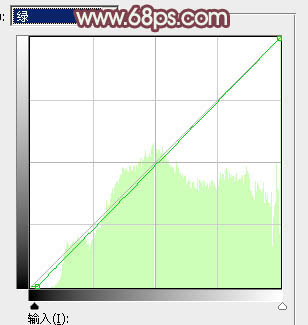
<图36>
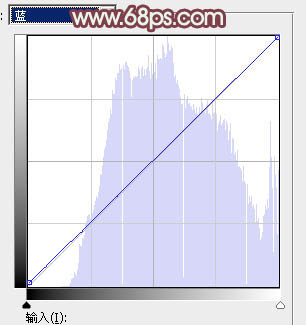
<图37>

<图38>
最后微调一下整体颜色,完成最终效果。





























