ps调出照片的蓝绿色淡淡的效果教程
2022-12-25 18:54:26
来源/作者: /
己有:147人学习过
素材图片主色为黄绿色,处理的时候把黄色转为绿色,绿色转为青绿色,然后在暗部增加一点蓝色,高光区域增加一点淡青色即可。
最终效果

原图

1、打开素材图片,按Ctrl+ Alt + 2 调出高光选区,创建纯色调整图层,颜色设置为淡青色:#D7FFFF,确定后把混合模式改为“变暗”,效果如下图。这一步给图片高光部分增加淡青色。

<图1>
2、创建可选颜色调整图层,对黄色,绿色进行调整,参数及效果如下图。这一步给图片增加淡绿色。
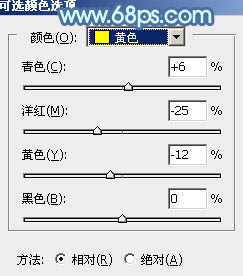
<图2>

<图3>

<图4>
3、创建色相/饱和度调整图层,对黄色,绿色进行调整,参数及效果如下图。这一步把图片中的黄色转为绿色。
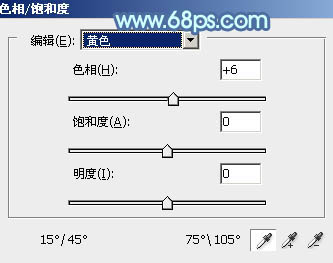
<图5>

<图6>

<图7>




























