ps调湖边戏水的长腿美女图片
2022-12-25 18:59:28
来源/作者: /
己有:47人学习过
5、创建色彩平衡调整图层,对阴影,高光进行调整,参数设置如图8,9,确定后按Ctrl+ Alt + G 创建剪切蒙版,效果如图10。这一步给云彩暗部及高光部分增加蓝色。
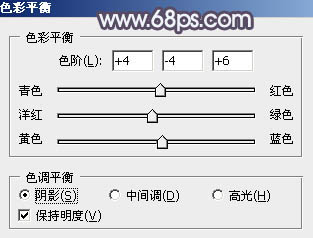
<图8>
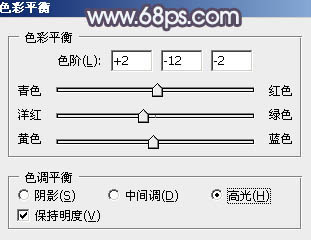
<图9>

<图10>
6、创建可选颜色调整图层,对蓝、洋红,白进行调整,参数设置如图11- 13,效果如图14。这一步微调暗部颜色,并加强高光颜色。
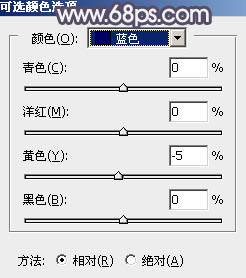
<图11>
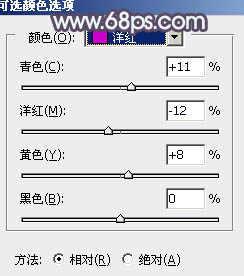
<图12>
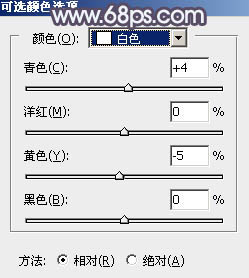
<图13>

<图14>
7、创建曲线调整图层,对RGB,蓝通道进行调整,参数设置如图15,16,效果如图17。这一步把图片颜色稍微加深一点。
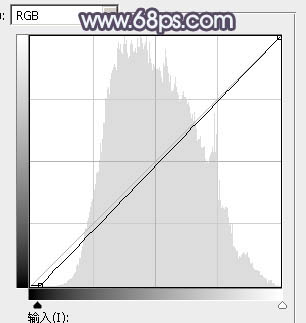
<图15>
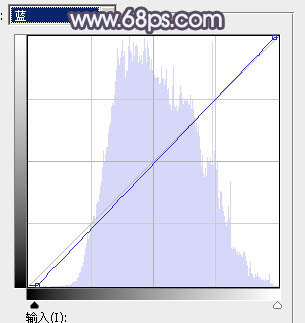
<图16>

<图17>
8、把背景图层复制一层,按Ctrl+ Shift + ] 置顶,按住Alt键添加图层蒙版,用白色画笔把人物脸部及肤色部分擦出来,如下图。

<图18>




























