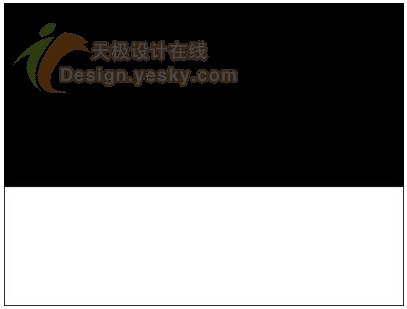人像后期,用PS创建一个黑暗效果的欧美范人像
现在,当这个图层蒙版仍然被选中时,转到窗口>属性。在“属性”面板中,将羽化设置为160像素,并将不透明度降低到54%。
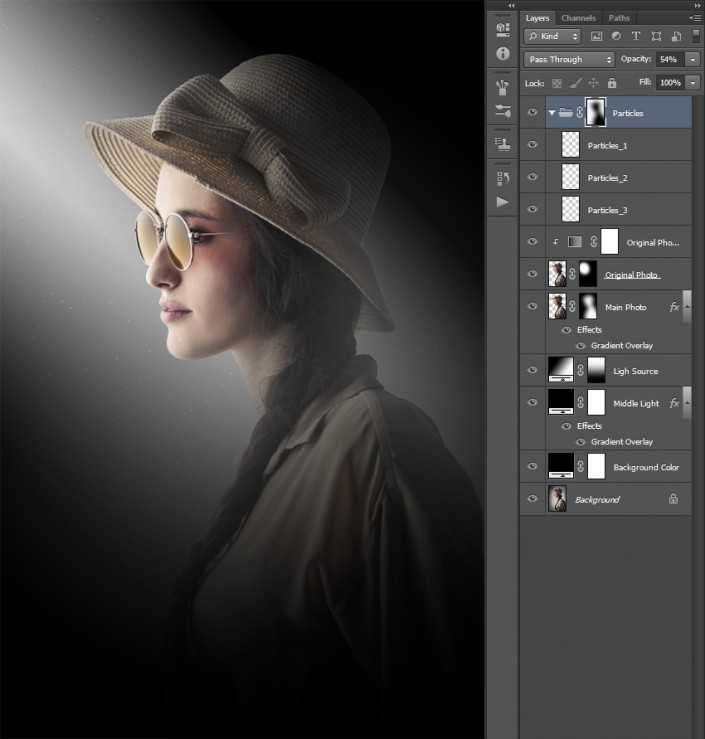
现在我们要创建一个漂亮的颜色外观。转到图层>新调整图层>色彩平衡以创建色彩平衡调整图层并将其命名为“颜色外观”。
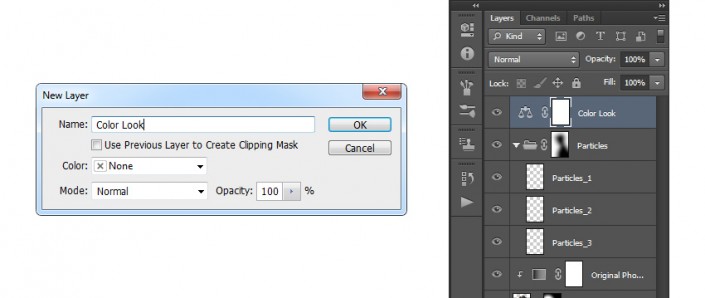
双击此图层缩略图并选择下面的设置:
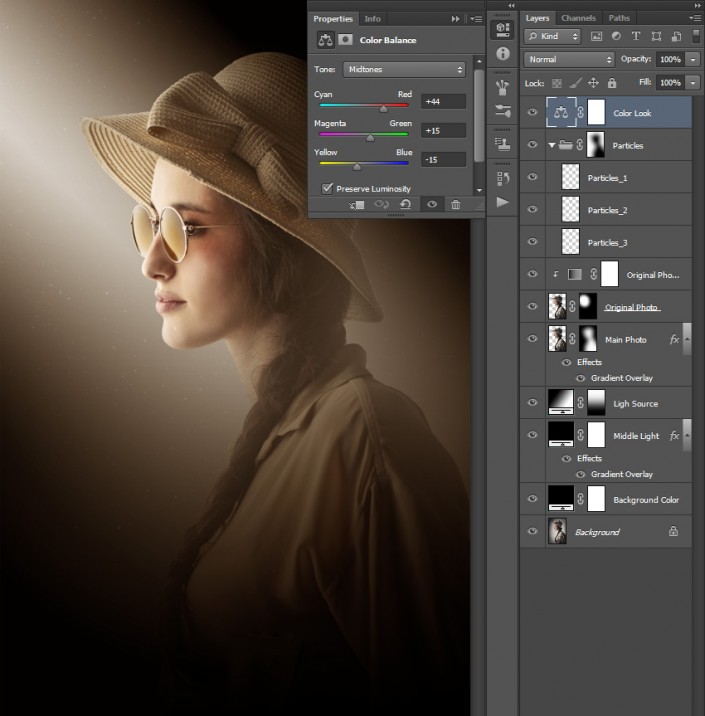
现在我们将使用几个调整图层对照片进行最终调整。首先我们要增加饱和度。转到图层>新建调整图层>色调/饱和度,以创建一个新的色调/饱和度调整图层并将其命名为整体饱和度。
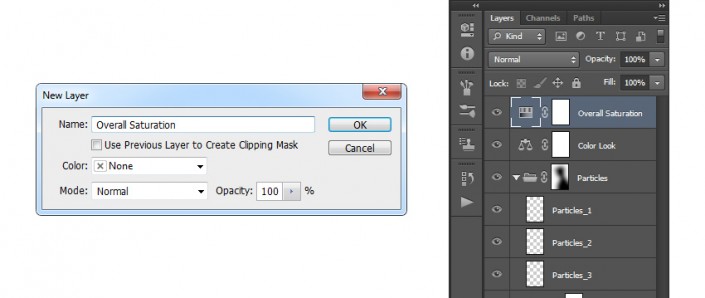
双击此图层缩略图并选择下面的设置:
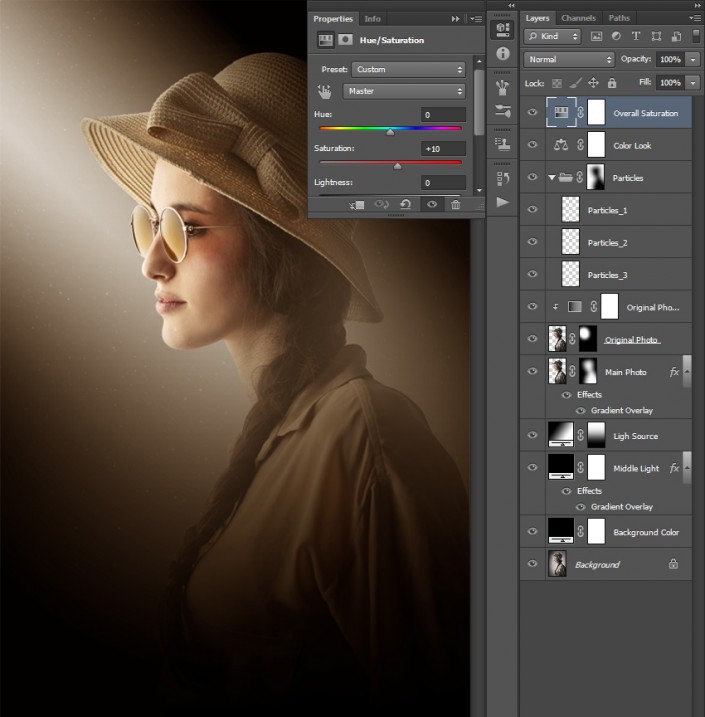
现在我们要添加一些对比。通过按键盘上的D来重新设置色板,然后转到图层>新建调整图层>渐变贴图以创建新的渐变调整图层。将其命名为总体对比度。
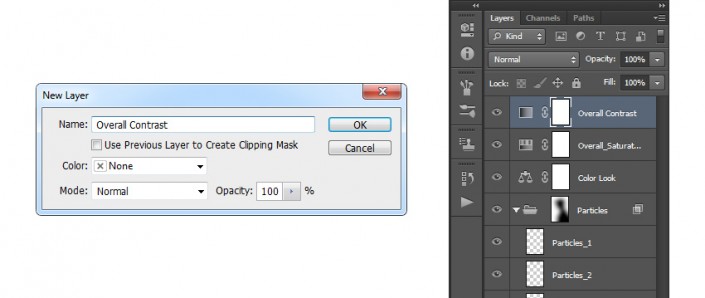
将此图层的混合模式更改为覆盖并将不透明度降至31%。
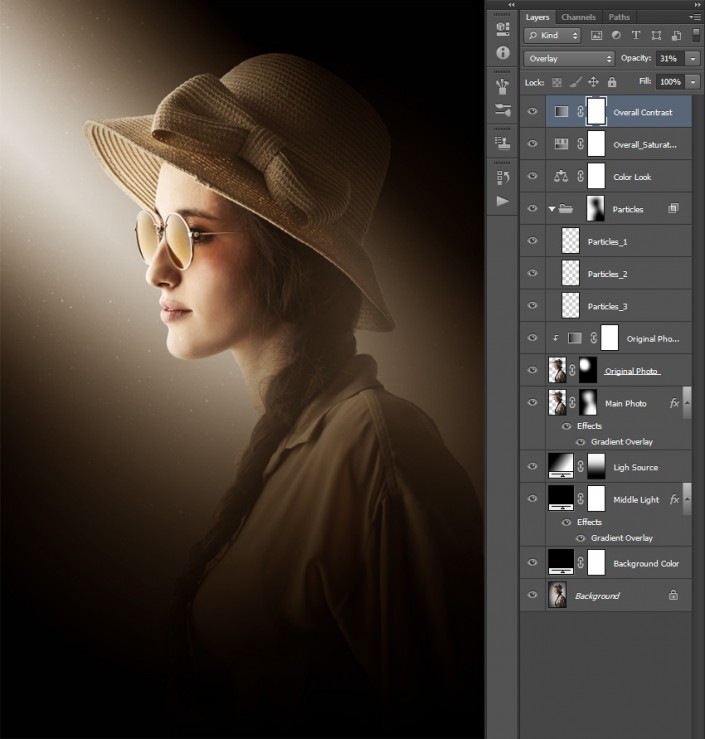
现在我们要调整亮度。所以去图层>新建调整图层>关卡创建一个新的关卡调整图层并将其命名为总体亮度。
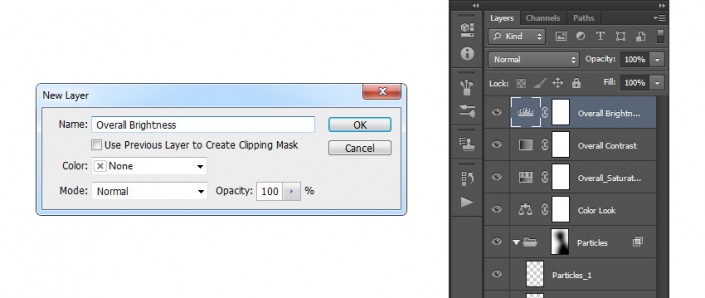
双击此图层缩略图并选择下面的设置:
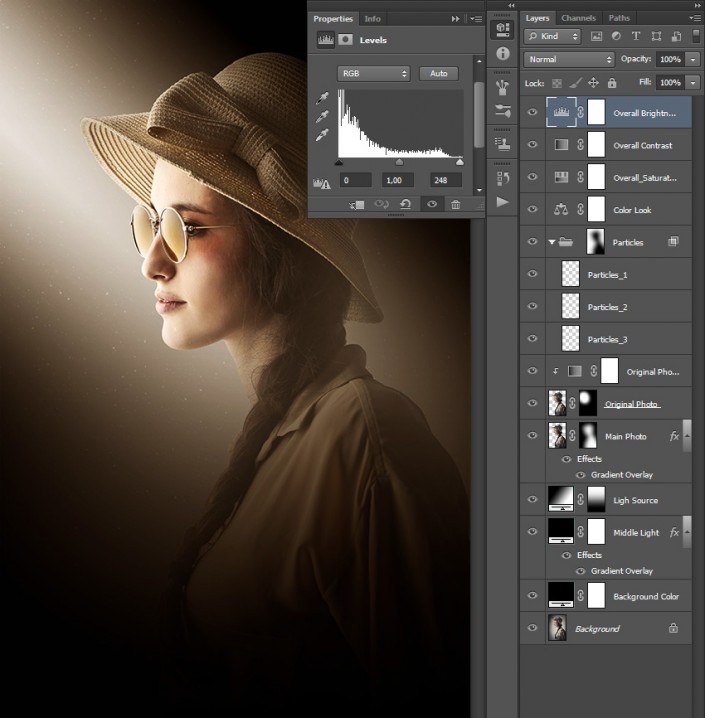
最后,让我们为我们的照片添加一些锐化。按下键盘上的Control-Alt-Shift-E制作快照。去滤镜>其他>高通,并设置半径为2像素。
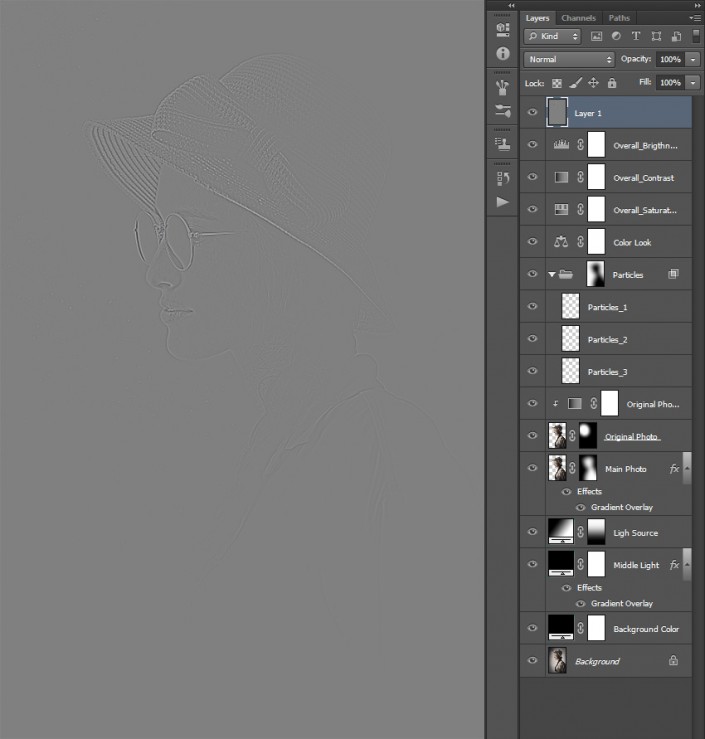
双击此图层名称将其重命名并键入全部锐化。将混合模式更改为强光,并将不透明度降至64%左右。
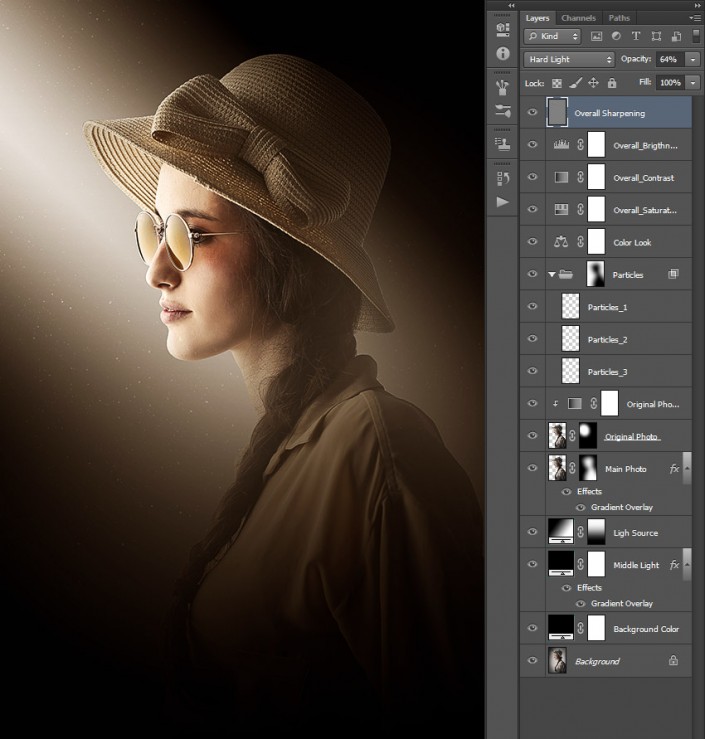
恭喜,你成功了!这是我们的最终结果:

您现在可以自定义最终效果;我会给你一些提示。
选择光源层,双击其缩略图,然后更改角度和/或比例。
选择图层原始照片的图层蒙版,选择画笔工具(B),选择一个软笔刷,并将白色/黑色刷入蒙版,以使不同的区域高亮显示。
选择背景颜色图层,双击其缩略图并更改颜色。
选择颜色外观图层,双击其缩略图,然后在“属性”面板内更改不同颜色外观的设置。
这是我得到的:



整个可以说是比较简单地一个PS人像修图教程,同学们只要按照步骤来做都是可以完成的。
上一篇:调韩国色图片