ps调草地上坐着的短裙高跟鞋美女图片
5、创建色相/饱和度调整图层,对黄色,绿色进行调整,参数及效果如下图。这一步把图片中的黄色调淡,绿色调鲜艳一点。
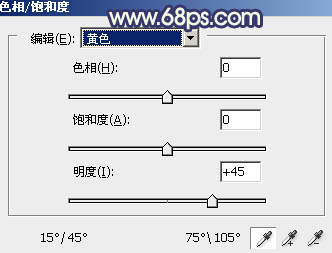
<图8>
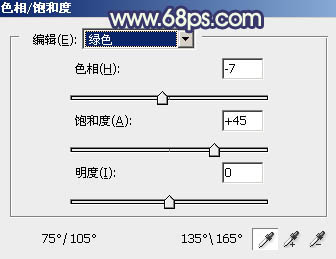
<图9>

<图10>
6、新建一个图层,按字母键“D”把前,背景颜色恢复到默认的黑白,选择菜单:滤镜> 渲染 > 云彩,确定后把混合模式改为“滤色”,不透明度改为:80%,添加图层蒙版,用黑色画笔把左下角及底部区域擦出来,如下图。

<图11>
7、创建色彩平衡调整图层,对阴影,高光进行调整,参数设置如图12,13,确定后按Ctrl+ Alt + G 创建剪切蒙版,效果如图14。这一步给云彩部分增加绿色。
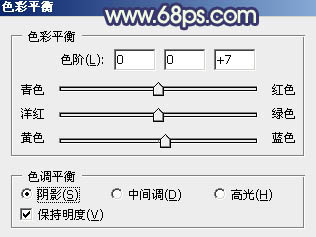
<图12>
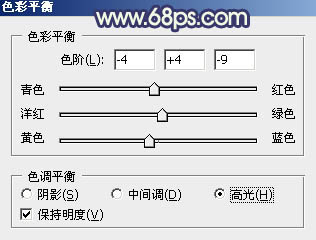
<图13>

<图14>
8、创建可选颜色调整图层,对黄、绿,白进行调整,参数设置如图15- 17,效果如图18。这一步给图片增加淡绿色。
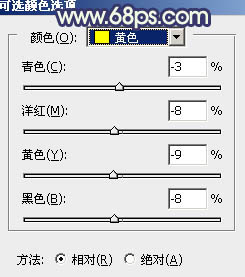
<图15>
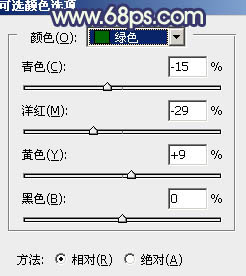
<图16>
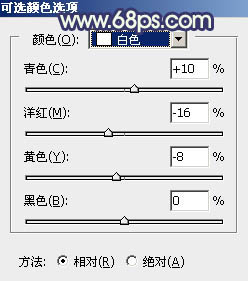
<图17>

<图18>
9、创建可选颜色调整图层,对红、黄、绿,黑进行调整,参数设置如图19- 22,效果如图23。这一步主要把图片中的绿色调淡一点。
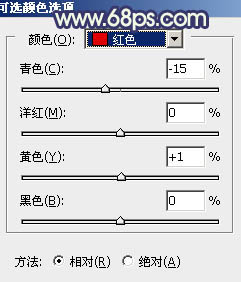
<图19>
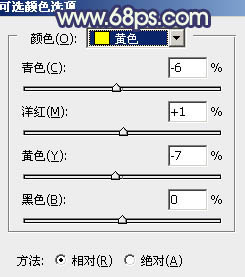
<图20>
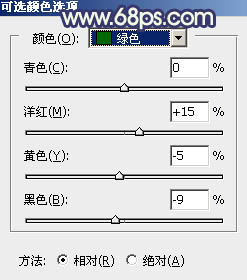
<图21>
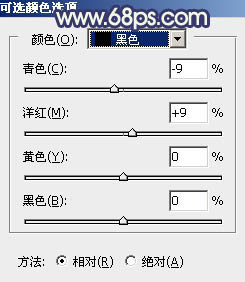
<图22>

<图23>
下一篇:调韩国色图片




























