绿色调,ps调出淡淡的青绿色调照片
2022-12-25 19:06:44
来源/作者: /
己有:67人学习过
步骤8 新建色彩平衡调整图层,对高光进行调整,设置如图。;

图层蒙版填充黑色,用白色画笔把人物脸部擦出来,效果如下。

步骤9 新建一个图层,按ctrl + alt + shift + e 盖印图层。去图像—模式—lab颜色。然后执行图像—应用图像,设置如图所示。
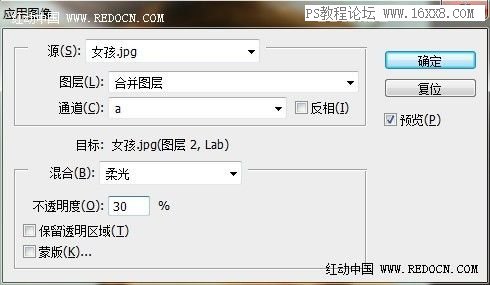
现在的效果。

步骤10 新建曲线调整图层,对b通道进行调整,设置如图。

现在的效果。;

步骤11 把曲线调整图层复制一层,用黑色画笔把人物部分擦出来,图层不透明度改为40%,效果如下。

上一篇:淡色调,调出中性淡色人像照片教程
下一篇:ps调出风景片中性灰色调




























