PS为花朵照片调出典雅的艺术色调的教程
效果图:


操作过程:
1. 打开图片,复制图片,此原图乃本人所拍,纯属自娱自乐,呵呵。
2. 观察图像,点开直方图,打开全部通道视图,红绿通道直方图像两座高耸的山峰,色阶大部分堆积在中间调部分,而蓝通道则是一边倒,图像偏暗偏黄,再看RGB通道,整体看来问题还不是太严重。
3. 对图片进行校色,点开图层调板下方的黑白脸,选择可选颜色,设置如下:
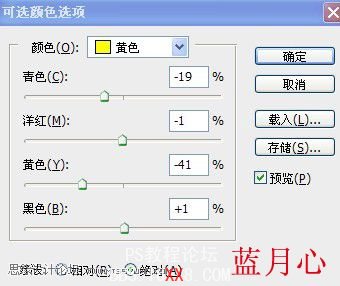


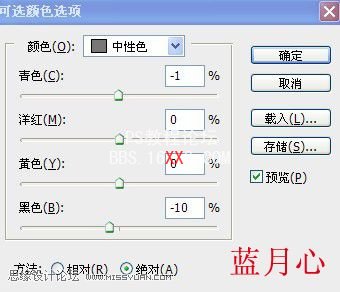
经过前面的调整后色阶向右迁移,图像的偏黄偏暗的现象也得以改善,部分细节也展示出来了。
4. 虽经过调整后色阶得以改善,但大部分色阶高耸在中间调部位,为缓解这种现象,接着进行亮度对比度调整,降低图像颜色对比度,如图所示:
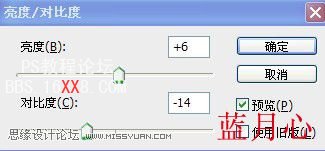
再观察直方图,高耸的色阶平缓了许多。
5. 简单的较色之后,开始执行本教程主题,进行色调调整,打开色彩平衡调板,设置如图:
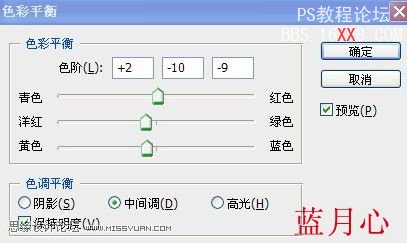
到这里为止图像呈现出一种古典的紫色。
6. 接下去几步则是对图片色调进行些许微调,如图所示:

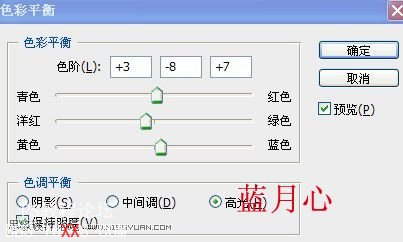



7.新建图层,ctrl+shift+alt+e键做盖印图层,给图像做锐化效果,如下图

8.接着用套索工具 将花和花茎部分圈出来,不要太精细,可以沿它们出来些许圈出来,反选,做羽化和高斯模糊效果,如下图


9.趁还没取消选区,对背景执行曲线调整,调整好后别忘记取消选区。如图所示:
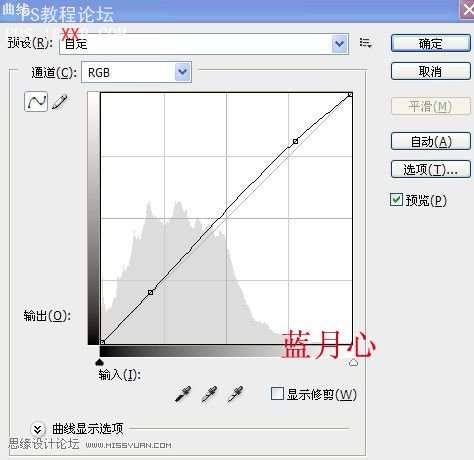
10.接下来用模糊工具设置适合大小及强度涂抹花刚才做选区的里外部分,让她们更好的自然融合,并对图像上方部分再进行稍微的涂抹,加强景深视觉真实度。因为之前的锐化让背景多了杂点锐利等影响了景深效果,高斯模糊就是为了缓解这种状况的产生。
11.效果到这里已经完毕,喜欢这个效果的朋友动手试试!
下一篇:ps三板斧之通用调色法




























