紫色调,ps调出青紫色调照片效果教程
2022-12-25 18:22:59
来源/作者: /
己有:54人学习过
7、创建色彩平衡调整图层,对阴影,高光进行调整,参数及效果如下图。这一步加强暗部及高光颜色。
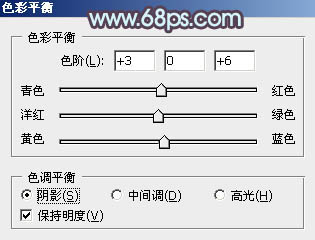
<图21>
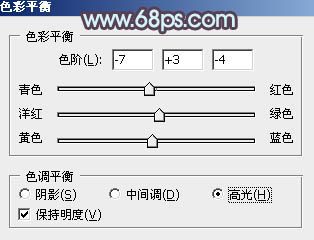
<图22>

<图23>
8、按Ctrl+ Alt + 2 调出高光选区,按Ctrl + Shift + I 反选,然后创建色彩平衡调整图层,对阴影,高光进行调整,参数及效果如下图。这一步给图片增加淡青色。
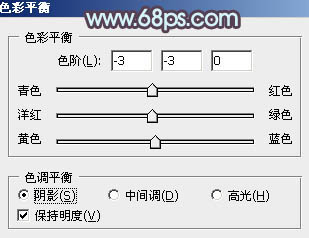
<图24>
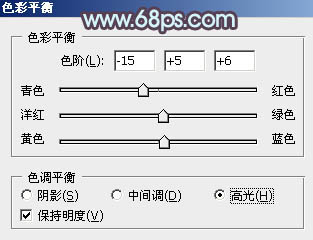
<图25>

<图26>
9、创建色彩平衡调整图层,对阴影进行调整,参数设置如图27,确定后把蒙版填充黑色,用白色画笔把底部偏红的部分擦除了,如图28。
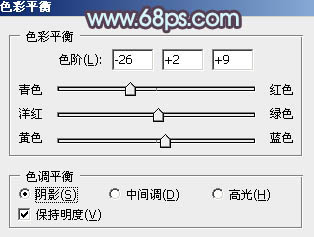
<图27>

<图28>
10、新建一个图层,按Ctrl+ Alt + Shift + E 盖印图层,用修复画笔把图片中有斑点的部分修复一下,效果如下图。

<图29>
11、简单给图片边角部分增加暗角,效果如下图。

<图30>




























