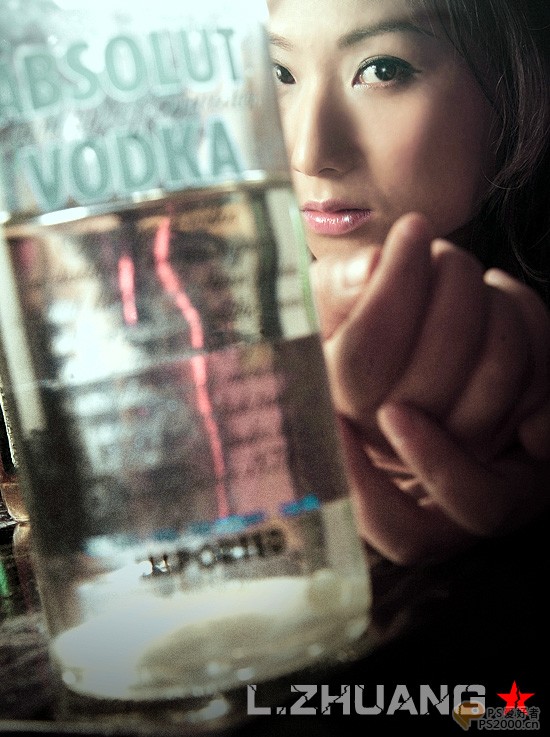人像调色——酒吧女(附教程)
2022-12-25 18:43:20
来源/作者: /
己有:51人学习过
人像调色——酒吧女(附教程)先看对比图:
 7.JPG (112.83 KB)
7.JPG (112.83 KB)
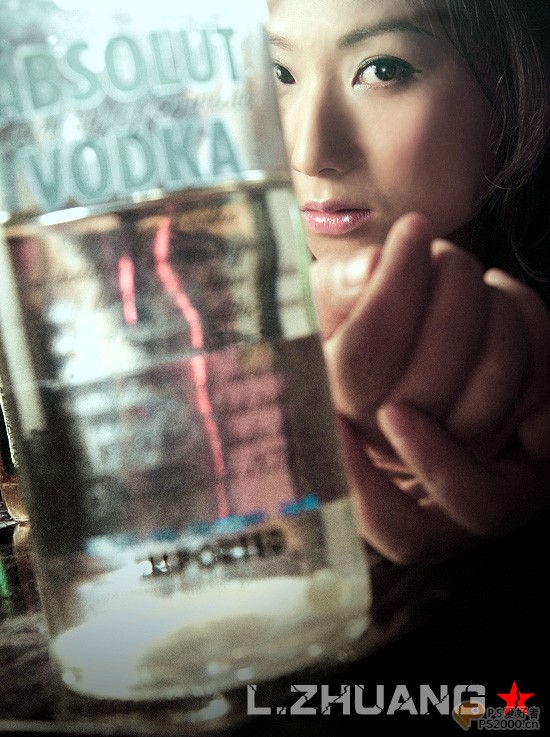
 原图.JPG (66.16 KB)
原图.JPG (66.16 KB)

1。复制原图一次
2。图象——调整——通道混合器
 1.jpg (32.86 KB)
1.jpg (32.86 KB)
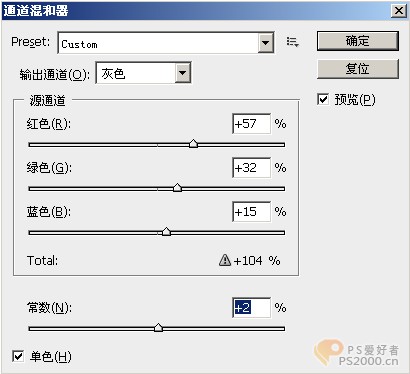
3。图层混合模式改为滤色 透明度85%左右
4。磨皮 这就不用说了吧 (方法很多)总之看起来健康通透就好 本人用图章30%透明读度。
 2.JPG (90.06 KB)
2.JPG (90.06 KB)
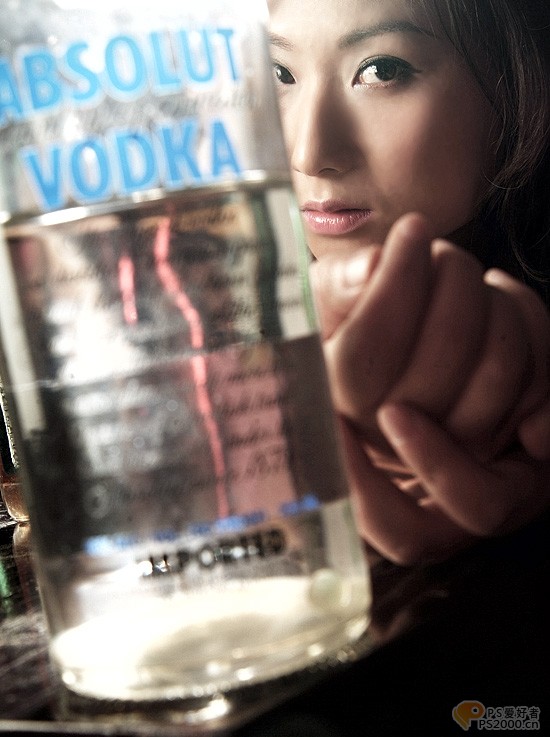
5。调色调 ctrl m 调色介 做如下设置
 3.jpg (14.93 KB)
3.jpg (14.93 KB)
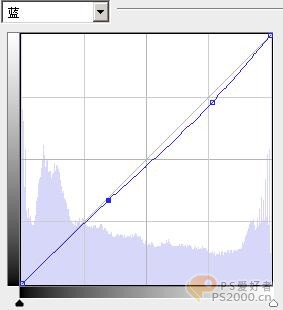
 4.jpg (15.82 KB)
4.jpg (15.82 KB)
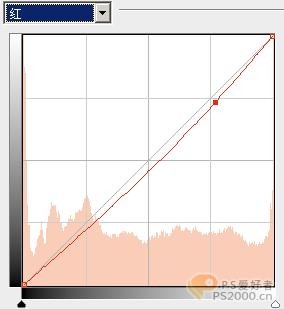
 5.jpg (15.47 KB)
5.jpg (15.47 KB)
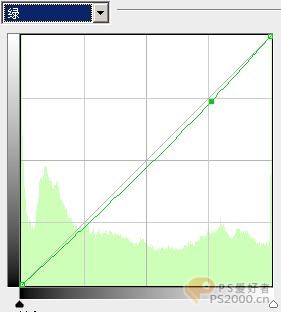
 6.JPG (89.68 KB)
6.JPG (89.68 KB)

6。加杂色 建新图层—填充中性灰—滤镜—杂色—添加杂色(数量15%,平均分布,单色)—图层混合模式柔光(透明度85%)—擦除脸布的杂色—加暗角(黑白渐变 小透明度 多拉几次 这样好把握)—加文字—收工。
注:本人第一次发教程,大家多支持啊!有问题,我一定第一时间答复!!
 7.JPG (112.83 KB)
7.JPG (112.83 KB)
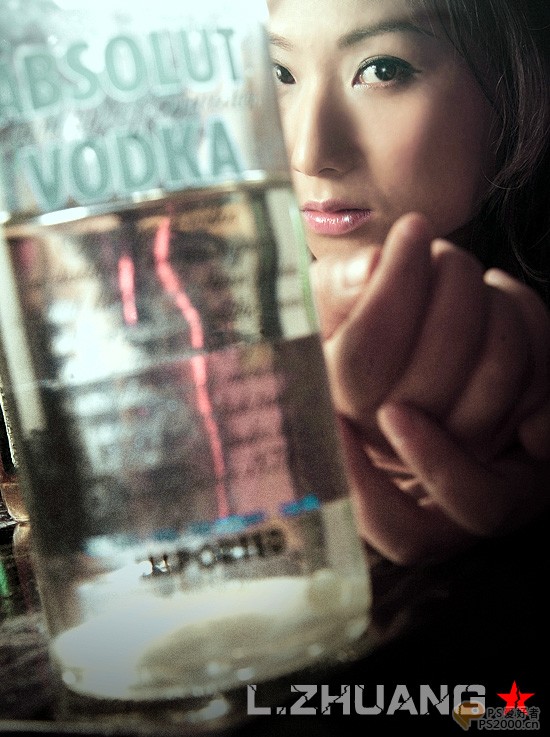
 7.JPG (112.83 KB)
7.JPG (112.83 KB) 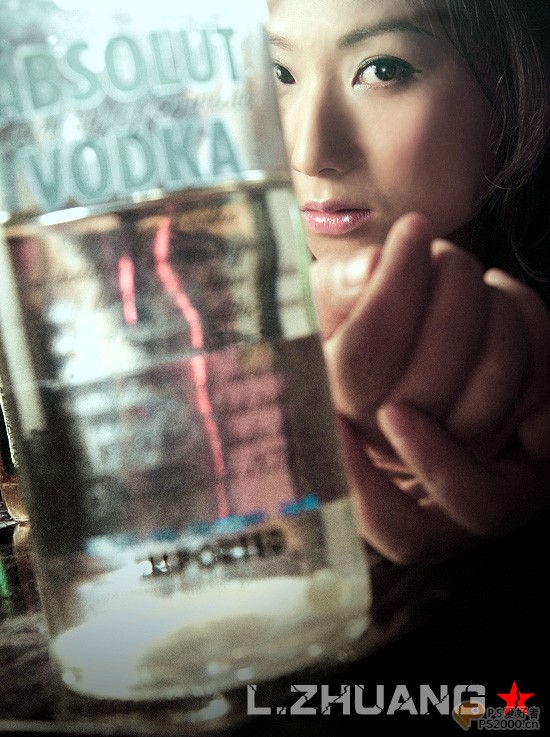
 原图.JPG (66.16 KB)
原图.JPG (66.16 KB) 
1。复制原图一次
2。图象——调整——通道混合器
 1.jpg (32.86 KB)
1.jpg (32.86 KB) 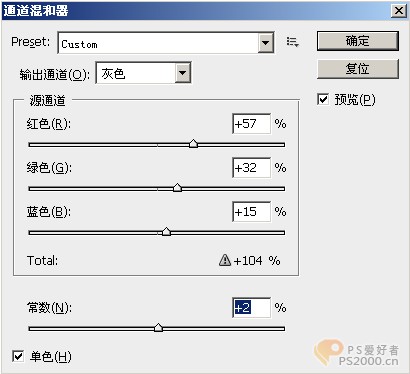
3。图层混合模式改为滤色 透明度85%左右
4。磨皮 这就不用说了吧 (方法很多)总之看起来健康通透就好 本人用图章30%透明读度。
 2.JPG (90.06 KB)
2.JPG (90.06 KB) 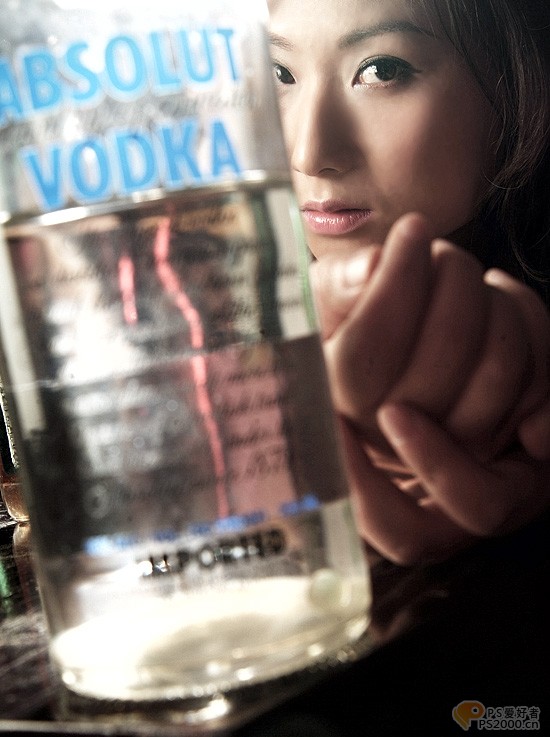
5。调色调 ctrl m 调色介 做如下设置
 3.jpg (14.93 KB)
3.jpg (14.93 KB) 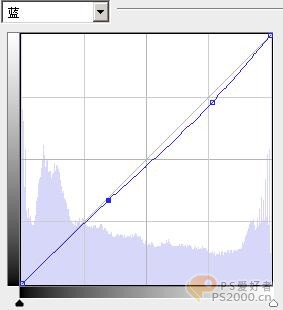
 4.jpg (15.82 KB)
4.jpg (15.82 KB) 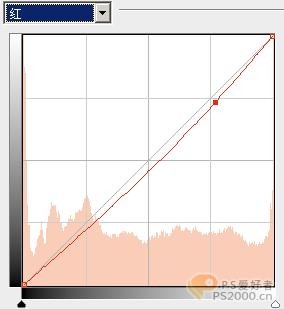
 5.jpg (15.47 KB)
5.jpg (15.47 KB) 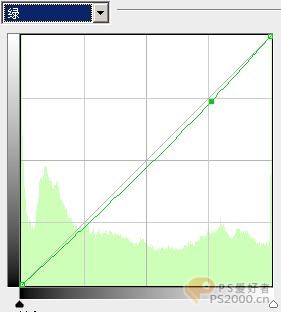
 6.JPG (89.68 KB)
6.JPG (89.68 KB) 
6。加杂色 建新图层—填充中性灰—滤镜—杂色—添加杂色(数量15%,平均分布,单色)—图层混合模式柔光(透明度85%)—擦除脸布的杂色—加暗角(黑白渐变 小透明度 多拉几次 这样好把握)—加文字—收工。
注:本人第一次发教程,大家多支持啊!有问题,我一定第一时间答复!!
 7.JPG (112.83 KB)
7.JPG (112.83 KB)